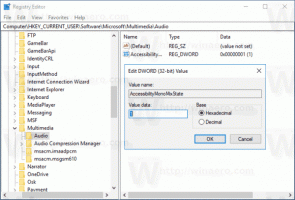Comment ouvrir une invite de commande élevée dans Windows 10
Dans mes articles, vous voyez souvent des instructions pour ouvrir l'invite de commande en tant qu'administrateur. Dans Windows 10 également, vous devrez l'utiliser de temps en temps, j'aimerais donc partager avec vous les différentes manières d'ouvrir une invite de commande élevée. Explorons-les dès maintenant.
Publicité
Avant de commencer à lire, je vous recommande fortement de consulter mon article précédent, "Connaissez-vous toutes ces façons d'ouvrir une invite de commande élevée dans Windows ?". Il couvre toutes les manières possibles d'ouvrir une invite de commande élevée dans les versions précédentes de Windows. La plupart des astuces de cet article fonctionnent toujours sous Windows 10.

Ouverture d'un cmd.exe élevé à partir du menu Utilisateurs avec pouvoir ou du menu Win + X
Cette méthode est très pratique sous Windows 10. À partir de Windows 8, Microsoft a implémenté le menu Utilisateurs avec pouvoir, qui contient de nombreux éléments utiles tels que le Panneau de configuration, les connexions réseau, etc. Windows 10 est également livré avec un tel menu. Il contient le Invite de commandes (administrateur) article qui est exactement ce dont nous avons besoin.

Pour accéder à ce menu dans Windows 10, appuyez simultanément sur les touches de raccourci Win + X sur le clavier.
Conseil: Vous pouvez personnaliser le menu Win+X avec notre outil gratuit appelé Éditeur de menu Win+X. Vérifiez-le.
Mettre à jour: cette option a été supprimée dans la mise à jour de Windows 10 Creators. Consultez l'article suivant pour en savoir plus sur ce changement: Windows 10 build 14986 remplace l'invite de commande par PowerShell partout. Pour restaurer l'invite de commande dans le menu Win + X, consultez ce tutoriel: Ajouter une invite de commande au menu Win + X dans la mise à jour de Windows 10 Creators.
Ouverture de cmd.exe élevé via le menu Démarrer de Windows 10
Sous Windows 10, vous pouvez utiliser la zone de recherche dans le menu Démarrer. Taper cmd là et appuyez sur CTRL + MAJ + ENTRÉE pour lancer l'invite de commande élevée. Cela fonctionne également sur l'écran de démarrage.

Lancer une instance d'invite de commande élevée à partir d'une instance non élevée
Vous pouvez lancer une instance élevée de l'invite de commande à partir d'une instance non élevée. Vous pourriez vous demander pourquoi vous auriez besoin de faire cela. Laissez-moi vous montrer avec un exemple de scénario.
Chaque fois que vous appuyez sur la touche MAJ et maintenez-la enfoncée, puis cliquez avec le bouton droit sur un dossier dans l'explorateur, vous obtenez l'élément de menu habituel "Ouvrir la fenêtre de commande ici".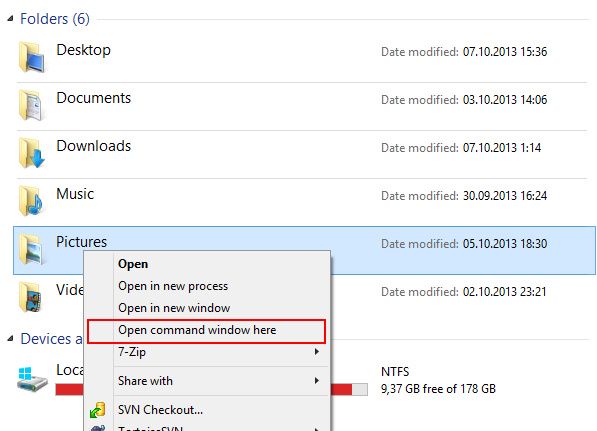
C'est très pratique, vous venez d'ouvrir une fenêtre de commande au chemin que tu voulais. Maintenant, que se passe-t-il si vous avez besoin d'une invite de commande élevée sur ce chemin? L'invite de commande ne fournit aucun moyen d'ouvrir une fenêtre de commande élevée au même chemin.
Mettre à jour: L'option de menu contextuel a été supprimée dans Windows 10 Creators Update. Vous pouvez le restaurer comme suit :
Ajouter une invite de commandes au menu contextuel dans la mise à jour de Windows 10 Creators
Pour résoudre ce problème et améliorer la convivialité, vous pouvez utiliser une petite application que j'ai codée appelée ELE. Il est capable de rouvrir une invite de commande déjà ouverte en tant qu'administrateur et conserve le chemin actuel.
Utilisation d'ELE :
Taper simplement ele - ouvre une nouvelle fenêtre de console en tant qu'administrateur dans le répertoire courant.
ele/X - ouvre une nouvelle fenêtre de console dans le répertoire courant et ferme la fenêtre de console d'origine. Si ELE est démarré à partir d'un gestionnaire de fichiers, il ouvre simplement une nouvelle console élevée au chemin actuel.
Copiez-collez ele.exe dans n'importe quel dossier inclus dans la variable d'environnement %PATH% de votre système, par ex. C:\Windows ou C:\Windows\system32. Cela le rendra accessible à partir de n'importe quel dossier et vous n'aurez pas besoin de taper le chemin complet vers ele.exe chaque fois que vous souhaitez élever l'invite de commande.
C'est ça!