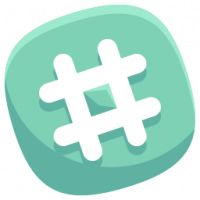Faire en sorte que l'explorateur ouvre les bibliothèques au lieu de l'accès rapide dans Windows 10
De nombreux utilisateurs me demandent comment faire en sorte que l'explorateur de fichiers ouvre les bibliothèques par défaut au lieu de l'accès rapide ou de ce PC sous Windows 10. Windows 10 ne vient pas avec une telle option, mais il y a un hack de registre que je voudrais partager avec vous qui vous permettra d'ouvrir les bibliothèques par défaut.
Publicité
L'idée principale derrière le hack est que nous ajoutons le dossier Bibliothèques directement au dossier Accès rapide. Étant donné que Quick Access est l'emplacement qui s'ouvre par défaut, vous verrez toutes vos bibliothèques dans Quick Access. Cela peut être fait avec un simple ajustement du Registre. Après cela, vous pouvez faire en sorte que l'explorateur de fichiers ouvre les bibliothèques au lieu de l'accès rapide.
Avant de continuer, assurez-vous que l'accès rapide est configuré pour s'ouvrir par défaut dans les paramètres de l'explorateur de fichiers. Pour vérifier cela, procédez comme suit :
- Ouvrez l'explorateur de fichiers.
- Basculez vers l'onglet Afficher le ruban et cliquez sur l'icône Options des dossiers :

- Sous l'onglet Général dans Options des dossiers, sélectionnez Accès rapide pour la liste déroulante « Ouvrir l'explorateur de fichiers dans: » :

Maintenant, appliquons un simple ajustement du Registre.
- Ouvert Éditeur de registre.
- Accédez à la clé de registre suivante :
HKEY_LOCAL_MACHINE\SOFTWARE\Microsoft\Windows\CurrentVersion\Explorer\HomeFolderDesktop\NameSpace\DelegateFolders
Astuce: voir comment accéder à la clé de registre souhaitée en un clic.
- Créez ici une nouvelle sous-clé et nommez-la {031E4825-7B94-4dc3-B131-E946B44C8DD5} comme indiqué ci-dessous :

- Si vous utilisez Windows 10 64 bits (voir comment déterminer si vous utilisez Windows 32 bits ou 64 bits), créez la même sous-clé ici en plus de celle que vous avez créée précédemment :
HKEY_LOCAL_MACHINE\SOFTWARE\Wow64Node\Microsoft\Windows\CurrentVersion\Explorer\HomeFolderDesktop\NameSpace\DelegateFolders
Maintenant, fermez et rouvrez l'explorateur de fichiers. Vos bibliothèques seront en accès rapide :
Il ressemble et fonctionne presque de la même manière que le dossier Bibliothèques. C'est le seul moyen d'ouvrir les bibliothèques lorsque l'explorateur de fichiers démarre dans Windows 10.
Si vous n'utilisez pas les autres groupes de dossiers dans Accès rapide, vous pouvez désépingler tous les dossiers épinglés et supprimer les dossiers fréquents et les fichiers récents. Ensuite, vous obtiendrez quelque chose comme ceci :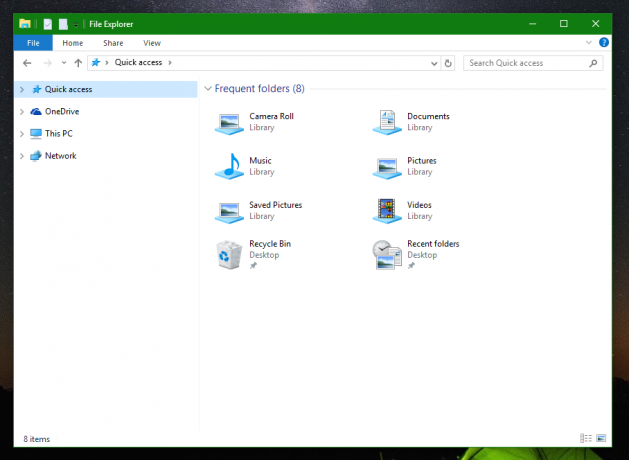
Lisez les articles suivants pour plus de références :
- Comment supprimer des fichiers récents de Quick Access dans Windows 10.
- Comment supprimer les dossiers fréquents de l'accès rapide dans Windows 10.
- Épinglez n'importe quel dossier ou emplacement à l'accès rapide dans Windows 10.
C'est ça.