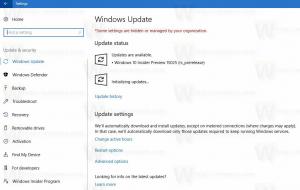Comment activer la visionneuse de photos Windows dans Windows 11
Vous pouvez activer la visionneuse de photos Windows dans Windows 11, si vous n'êtes pas satisfait de l'application Photos par défaut utilisée depuis Windows 10. Microsoft utilise l'application Photos comme visionneuse d'images par défaut. Heureusement, la visionneuse de photos Windows classique reste disponible. Il suffit de l'activer pour qu'il fonctionne.
Le seul problème ici est que Microsoft a supprimé les associations de fichiers par défaut pour l'application Windows Photo Viewer. En raison de ce changement, vous ne pouvez pas simplement sélectionner l'application comme gestionnaire d'images par défaut.
Heureusement, c'est facile à réparer. Tout ce que vous avez à faire est d'ajouter les entrées appropriées au Registre sous la clé HKEY_LOCAL_MACHINE\SOFTWARE\Microsoft\Windows Photo Viewer\Capabilities\FileAssociations. Voici comment cela peut être fait.
Activer la visionneuse de photos Windows dans Windows 11
Pour activer l'application Windows Photo Viewer classique dans Windows 11, vous devez effectuer un certain nombre d'étapes. Tout d'abord, vous devez activer l'application dans le Registre. Deuxièmement, vous devez associer les fichiers image à la visionneuse de photos Windows et les définir comme
application par défaut pour eux. En option, vous pouvez ajouter le Aperçu élément de menu contextuel qui appelle l'application Photoviewer classique.Activer l'application Visionneuse de photos Windows classique
- Télécharger ces fichiers de registre dans une archive ZIP.
- Extrayez les fichiers REG inclus dans n'importe quel dossier.
- Double-cliquez sur le Activer Classic Photo Viewer.reg fichier et confirmez l'opération de fusion.
- Une fois que vous avez ajouté le contenu du REG au registre, vous devez définir les associations de fichiers sur Visionneuse de photos Windows.
Le fichier de registre restaure l'enregistrement du système et active l'application Windows Photo Viewer. De plus, l'archive ZIP comprend un ajustement d'annulation, Désactiver Classic Photo Viewer.reg. Il vous permet de restaurer les paramètres par défaut de Windows 11 et d'annuler l'enregistrement de l'application Photo Viewer dans le système d'exploitation. Voilà comment cela fonctionne.
Comment ça marche
Le fichier de registre recrée les "capacités" manquantes pour la visionneuse de photos. Spécialement, il "indique" à l'application qu'elle peut gérer les types de fichiers suivants :
- ".bmp"="Afficheur de photos. FichierAssoc. BITMAP"
- ".dib"="Afficheur de photos. FichierAssoc. BITMAP"
- ".jpg"="Visionneuse de photos. FichierAssoc. JPEG"
- ".jpe"="Afficheur de photos. FichierAssoc. JPEG"
- ".jpeg"="Afficheur de photos. FichierAssoc. JPEG"
- ".jxr"="Afficheur de photos. FichierAssoc. JPEG"
- ".jfif"="Afficheur de photos. FichierAssoc. JFIF"
- ".wdp"="Afficheur de photos. FichierAssoc. WDP"
- ".png"="Lecteur de photos. FichierAssoc. PNG"
- ".gif"="Visionneuse de photos. FichierAssoc. TIFF"
- ".tiff"="Afficheur de photos. FichierAssoc. TIFF"
- ".tif"="Lecteur de photos. FichierAssoc. TIFF"
Ces entrées doivent être ajoutées sous la clé HKEY_LOCAL_MACHINE\SOFTWARE\Microsoft\Windows Photo Viewer\Capabilities\FileAssociations.
Conseil rapide:Winaero Tweaker les utilisateurs peuvent activer la visionneuse de photos Windows dans Windows 11 en un seul clic. Dans le volet gauche de l'application, accédez à Obtenir des applications classiques > Activer la visionneuse de photos Windows.
Cliquez sur le bouton du même nom, et le tour est joué - l'application est maintenant activée !
Mais cela ne permettra pas d'ouvrir des images dans l'explorateur de fichiers et d'autres applications. Réparons ça.
Faire de Windows Photo Viewer l'application d'image par défaut
Il existe deux méthodes pour en faire votre visionneuse d'images par défaut. La première méthode est très simple. Une fois que vous avez activé l'application, vous pouvez ouvrir n'importe quelle image et spécifier Windows Photo Viewer dans la boîte de dialogue Ouvrir un fichier. L'autre méthode implique l'application Paramètres.
Méthode 1 - Utilisation de l'explorateur de fichiers
- Ouvrez l'explorateur de fichiers (appuyez sur Gagner + E).
- Double-cliquez sur n'importe quel fichier image avec un Extension PNG. Vous verrez maintenant la boîte de dialogue suivante.
- Cliquez sur l'élément Windows Photo Viewer dans la liste des applications disponibles.
- Vérifier la Utilisez toujours cette application pour ouvrir les fichiers .png option et cliquez sur D'ACCORD.
- Répétez les étapes 1 à 2 pour les fichiers jpg, jpeg, bmp et tout autre type de fichier image que vous devez ouvrir avec l'application classique Photo Viewer.
Vous avez terminé! La visionneuse de photos Windows est désormais définie comme l'application d'image par défaut pour tous les types de fichiers que vous avez ouverts manuellement.
Alternativement, vous pouvez utiliser l'application Paramètres pour la même chose.
Méthode 2 - l'application Paramètres
- Ouvert Paramètres Windows en appuyant Gagner + je ou en utilisant toute autre méthode.
- Cliquer sur applications à gauche.
- Cliquer sur Applications par défaut dans le volet de droite.
- Faites défiler la liste des applications installées jusqu'à Windows Photo Viewer et cliquez dessus.
- Sur l'application suivante, définissez-la comme application par défaut pour chacun des types de fichiers répertoriés.
Cela activera complètement la visionneuse de photos Windows dans Windows 11. Vous pourriez vous arrêter ici, mais voici encore une chose à faire.
Ajouter un menu contextuel d'aperçu d'image pour la visionneuse de photos dans Windows 11
Si vous vous en souvenez, l'application classique Photo Viewer de Windows 7 comportait une commande "Aperçu" pour les images. Le menu contextuel appelle la commande suivante :
rundll32.exe "%ProgramFiles%\Windows Photo Viewer\PhotoViewer.dll", ImageView_Fullscreen
L'avantage de cette entrée de contexte est qu'elle fonctionne même lorsqu'une autre application est définie comme visionneuse d'images. Par exemple. vous pouvez avoir l'application Photos par défaut pour ouvrir les images, et le menu contextuel "Aperçu de l'image" ouvrira toujours l'image sélectionnée dans la visionneuse de photos Windows.
Ça sonne pas mal, non ?
Pour ajouter un menu contextuel d'aperçu d'image pour la visionneuse de photos dans Windows 11, procédez comme suit.
- Téléchargez une archive ZIP avec ce lien.
- Extrayez deux fichiers REG dans n'importe quel répertoire de votre choix.
- Ouvrez le
Aperçu de l'image.regdéposer. - Confirmez l'ajout des modifications au Registre.
- Maintenant, faites un clic droit sur n'importe quelle image et sélectionnez Afficher plus d'options > Aperçu de l'image depuis le menu contextuel. Cela ouvrira l'image dans la visionneuse de photos Windows classique.
L'archive ZIP que vous avez téléchargée contient également un fichier REG d'annulation, Annuler Image Preview.reg. Vous pouvez double-cliquer à tout moment pour supprimer la nouvelle option « Aperçu de l'image » du menu contextuel.
Je tiens à remercier notre lecteur "ThePhinx" pour le réglage du menu contextuel.
C'est ainsi que vous activez l'application Windows Photo Viewer dans Windows 11.