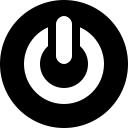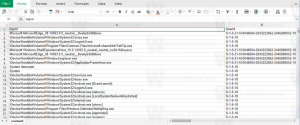Archives de Windows 8.1
Aujourd'hui, je vais partager avec vous une belle astuce exclusive. J'ai découvert une fonctionnalité secrète cachée de Windows 8.1 qui vous permet d'ouvrir les options de personnalisation de l'écran de démarrage en un seul clic. Comme vous l'avez peut-être vu par expérience, l'ouverture de la personnalisation de l'écran de démarrage nécessite plusieurs étapes. Vous devez passer à l'écran de démarrage, puis ouvrir les icônes et cliquer sur « Personnaliser ». Cela implique trop de clics et si vous devez fréquemment modifier les paramètres de personnalisation, cela peut devenir fastidieux. À partir de maintenant, vous pourrez créer un raccourci spécial où vous le souhaitez, par ex. directement sur votre bureau! Explorons cette fonctionnalité utile.
Il existe de nombreuses commandes shell dans Windows, auxquelles vous pouvez accéder en tapant shell :
shell: démarrage
Ces commandes peuvent également afficher certaines fonctionnalités secrètes cachées telles que les deux dossiers dits "Mode Dieu" - Toutes les tâches et Tous les paramètres. Aujourd'hui, je voudrais partager avec vous la liste exclusive des commandes shell dans Windows 8.1 RTM. C'est la liste la plus complète et comprend toutes les commandes qui existent dans le dernier système d'exploitation de Microsoft.
Comme vous le savez, Winaero se concentre toujours sur l'amélioration de la convivialité de la technologie et en particulier de Windows. Si vous aimez quelque chose de spécial dans Windows ou dans une autre application ou service qui n'est plus accessible ou supprimé, je suis toujours à la recherche de solutions à vos problèmes et partage des correctifs et des solutions de contournement. Récemment, j'ai présenté un site unique qui a relancé les gadgets de bureau et la barre latérale avec des captures d'écran de chacun d'eux, a partagé un tutoriel exclusif sur comment restaurer la fonction porte-documents manquante et a montré comment déverrouiller le Capacité d'épinglage de l'écran de démarrage pour tous les fichiers. Dans cet article, j'aimerais partager avec vous une nouvelle façon que j'ai découverte de déverrouiller la fonctionnalité Dernière bonne configuration connue dans Windows 8.1 et Windows 8 que Microsoft a désactivée en silence. Laissez-moi vous expliquer pourquoi vous pourriez en avoir besoin.
Avec Windows 8.1, vous pouvez utiliser l'image d'arrière-plan du bureau comme arrière-plan de l'écran de démarrage. Cette option de personnalisation est disponible juste après l'installation une fois que Windows est activé. Cependant, tous les utilisateurs ne préfèrent pas utiliser le fond d'écran comme arrière-plan de l'écran de démarrage. Au lieu de cela, et si vous pouviez lire la couleur de l'écran de démarrage et la définir comme la couleur de vos cadres de fenêtre d'applications de bureau et de barre des tâches? Si vous synchronisez les couleurs Metro et Aero, cela vous donne un aspect et une sensation plus harmonieux. J'ai codé un outil pour faire exactement cela. Pour définir automatiquement la couleur de l'arrière-plan de l'écran de démarrage comme couleur de la fenêtre, suivez ces étapes simples.
Parfois, sous Windows, vous pouvez rencontrer le problème suivant: après un redémarrage, votre lecteur DVD ou Blu-ray disparaît du dossier Ce PC! Sa lettre de lecteur disparaît complètement, et malgré ce que vous avez peut-être essayé, cela ne fonctionne pas. Le gestionnaire de périphériques affiche un point d'exclamation pour votre lecteur optique et indique que les pilotes correspondants ne peuvent pas être installés. Voici comment résoudre ce problème et faire fonctionner à nouveau votre lecteur de DVD.
Lorsque vous vous connectez à Windows 8.1 avec un compte Microsoft, divers paramètres du PC et données d'application que vous choisissez de synchroniser sont également enregistrés sur SkyDrive. SkyDrive est un service de stockage cloud gratuit intégré à Windows 8.1. En vous connectant avec votre compte Microsoft, vous pouvez synchroniser un large variété de paramètres, y compris (mais sans s'y limiter) les paramètres de personnalisation Metro et de bureau, les mots de passe, les paramètres d'application, les paramètres de navigateur et Suite. Cependant, si vous considérez la synchronisation de toutes ces données comme un risque pour la confidentialité, vous pouvez les supprimer de SkyDrive. Voici comment procéder.
Dans mes articles, vous voyez souvent des instructions pour ouvrir l'invite cmd en tant qu'administrateur. Habituellement, je ne mentionne qu'une seule façon d'ouvrir une invite de commande élevée, mais vous pouvez utiliser plusieurs façons d'effectuer cette action. Aujourd'hui, je voudrais partager avec vous toutes les façons intéressantes d'ouvrir une invite de commande élevée, y compris de nouvelles méthodes non découvertes et cachées dont vous n'êtes peut-être pas au courant. Explorons toutes ces méthodes intéressantes.
Comme son prédécesseur, Windows 8.1 n'a toujours pas la possibilité de changer la couleur de l'écran de connexion. L'écran de connexion est celui qui affiche les comptes d'utilisateurs et apparaît juste après l'écran de verrouillage. Alors que la plupart des utilisateurs ne font même pas attention à la couleur de l'écran de connexion, il existe une catégorie de utilisateurs (moi y compris) qui préfèrent personnaliser le système d'exploitation en fonction de leurs préférences de manière plus flexible manière. Ces utilisateurs ne sont pas satisfaits de la couleur bleue par défaut de l'écran de connexion et voudront peut-être la remplacer par la couleur souhaitée. Voici un tutoriel simple pour vous montrer comment vous pouvez changer la couleur de l'écran de connexion.
Voici de bonnes nouvelles pour tous ceux qui ont aimé et manqué les gadgets de bureau dans Windows 8. Gadgets ravivés, un nouveau projet est disponible. Il fournit un ensemble de gadgets de barre latérale très sympa avec TOUTES les fonctionnalités originales comme les éléments du Panneau de configuration, les résultats de la recherche Windows et une galerie de gadgets! Plus de 900 gadgets de haute qualité sont disponibles en téléchargement. Selon le site Web de Gadgets Revived :
Gadgets Revived est un site Web qui héberge une galerie de gadgets de bureau tiers. Tous les gadgets sont la propriété de leurs auteurs respectifs. Semblables à la galerie officielle, ils sont à votre disposition gratuitement.
Tous les gadgets ici ont été vérifiés manuellement par nos auteurs et vous pouvez être sûr qu'ils fonctionnent comme prévu. Si vous rencontrez des problèmes avec certains gadgets, veuillez nous en informer dans les commentaires.
Tous les gadgets fournis sur ce site sont originaux/intouchés et authentiques.
Avec Windows 8.1, Microsoft a introduit de nombreuses améliorations par rapport à Windows 8. L'une de ces améliorations est la fonction de mise à jour automatique des applications, qui télécharge les dernières versions de toutes les applications Metro et vous permet de les maintenir toujours à jour. Sous Windows 8, vous deviez mettre à jour vos applications manuellement.
Cependant, certains utilisateurs peuvent préférer approuver les mises à jour d'applications manuellement. Il y a plusieurs raisons que mes amis ont citées pour cela. La raison la plus courante était: "La nouvelle version de l'application a cassé/supprimé ma fonctionnalité préférée". Cela a du sens, vous ne voulez certainement pas qu'une mise à jour supprime ou casse une fonctionnalité existante. Donc, pour des utilisateurs aussi perspicaces, il est préférable de simplement désactiver la mise à jour automatique des applications modernes. Voyons comment.