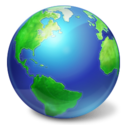Créer un rapport de diagnostic de veille du système dans Windows 10

Windows 10 est livré avec une fonctionnalité intéressante pour créer un rapport de diagnostic de veille du système. En utilisant les données fournies dans ce rapport, vous pouvez obtenir de nombreuses informations utiles sur les intervalles lorsque le système était inactif au cours des trois derniers jours et découvrez comment le système d'exploitation est entré en veille Etat.
Le rapport System Sleep Diagnostics peut être créé à l'aide de l'utilitaire intégré powercfg.exe. Il crée un rapport des intervalles pendant lesquels l'utilisateur n'était pas présent au système, au cours des trois derniers jours et si le système s'est mis en veille pendant cette période. La sortie de la commande est un fichier HTML qui peut être enregistré dans le dossier actuel ou dans un emplacement spécifié par l'utilisateur.
Par défaut, le rapport sera créé en utilisant les données des trois derniers jours. L'utilisateur peut outrepasser cette période et augmenter le nombre de jours à analyser.
Créer un rapport de diagnostic de veille du système dans Windows 10
La syntaxe de la commande est la suivante :
powercfg /SystemSleepDiagnostics
Cela créera le fichier de rapport HTML en utilisant les paramètres par défaut.
powercfg /SystemSleepDiagnostics /XML
Cela créera le fichier de rapport au format XML.
powercfg /SystemSleepDiagnostics /OUTPUT "nom de fichier"
Le commutateur de sortie vous permet de spécifier un emplacement personnalisé pour le fichier de rapport.
powercfg /SystemSleepDiagnostics /DIRATION jours
Le commutateur de durée vous permet de spécifier le nombre de jours à analyser pour le rapport.
Vous pouvez combiner les commutateurs ci-dessus. Vous devez exécuter la commande à partir d'une invite de commande élevée, comme indiqué ci-dessous.
- Ouvrir un nouvelle invite de commande élevée exemple.
- Je vais créer le rapport pour les 20 derniers jours. De plus, je redirigerai le fichier de sortie vers mon dossier Desktop. La commande doit être la suivante:
powercfg /SystemSleepDiagnostics /DURATION 20 /OUTPUT "%USERPROFILE%\Desktop\report.html"
Vous devriez obtenir la sortie comme ceci :
Le rapport est particulièrement utile pour analyser les intervalles lorsque vous vous êtes éloigné de votre PC et que la machine n'a peut-être pas dormi quand vous vous y attendiez.
D'autres rapports utiles que vous pouvez créer à l'aide de powercfg sont :
- Rapport d'efficacité énergétique
- Rapport de batterie
- Informations détaillées sur l'utilisation de la batterie