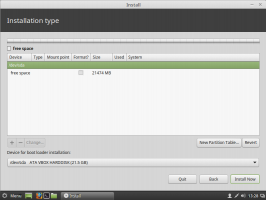Désinstaller Microsoft Paint dans Windows 10 (mspaint)
Comment installer ou désinstaller Microsoft Paint (mspaint) dans Windows 10
Vous vous souvenez peut-être que Microsoft était sur le point de déplacer l'application Paint classique vers le Microsoft Store et de l'exclure de Windows 10 par défaut. Cette décision a été annulée, mais dans les versions 20H1 de Windows 10 Paint apparaît dans la liste des fonctionnalités facultatives de Windows 10, vous pouvez donc le désinstaller ou le réinstaller.
Publicité
L'application Paint classique fournie avec Windows 10 est familière à presque tous les utilisateurs.
Comme vous vous en souvenez peut-être, à partir de la build 17063, l'application Microsoft Paint classique dans Windows 10 comportait un bouton "Alerte produit". Cliquer sur le bouton ouvre une boîte de dialogue suggérant que l'application sera occasionnellement remplacée par Paint 3D et sera déplacée vers le Store. Beaucoup de gens n'étaient pas satisfaits de cette décision de Microsoft. Ils n'étaient pas prêts à échanger le bon vieux mspaint.exe avec une application Store complètement différente car l'ancien Paint a ses propres avantages et Paint 3D ne le surpasse pas en tous points. Classic Paint se chargeait toujours beaucoup plus rapidement et disposait d'une interface utilisateur plus conviviale et conviviale avec une facilité d'utilisation supérieure à la souris et au clavier. À partir de Windows 10 Insider Preview build 18334, Microsoft a supprimé silencieusement l'avis d'alerte produit.

Le bouton est maintenant manquant dans la barre d'outils.
Donc, MSPaint est toujours inclus en 1903. Il restera inclus dans Windows 10. En outre, il a été mis à jour avec un ensemble si fonctionnalités d'accessibilité.
En commençant au moins par Construire 18963, Windows 10 répertorie les applications Paint et Wordpad sur la page des fonctionnalités optionnelles. Cela signifie que les deux applications peuvent être désinstallées et qu'elles peuvent également être éventuellement exclues de l'ensemble d'applications par défaut de Windows 10.
Si vous souhaitez supprimer les applications, vous pouvez utiliser l'application Paramètres ou DISM. Voici comment procéder pour l'application Microsoft Paint.
Pour désinstaller Microsoft Paint (mspaint) dans Windows 10,
- Ouvrir les paramètres.
- Accédez à Applications > Applications et fonctionnalités.
- Clique sur le Caractéristiques optionnelles lien à droite.

- Sur la page suivante, cliquez sur l'entrée Microsoft Paint dans la liste.
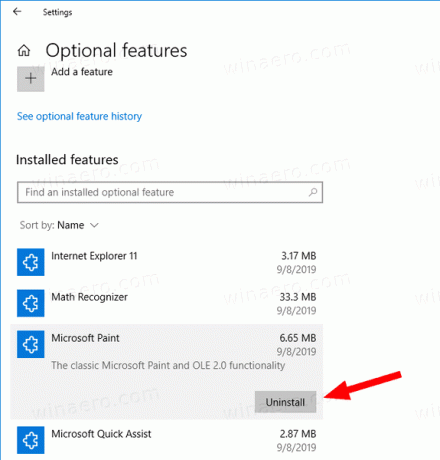
- Clique sur le Désinstaller bouton.
Vous avez terminé. Cela désinstallera l'application Microsoft Paint.
Plus tard, vous pouvez le restaurer comme suit.
Pour installer Microsoft Paint dans Windows 10,
- Ouvrir les paramètres.
- Accédez à Applications > Applications et fonctionnalités.
- Clique sur le Caractéristiques optionnelles lien à droite.

- Sur la page suivante, cliquez sur le bouton Ajouter une fonctionnalité.

- Enfin, sur la page suivante, recherchez l'application Paint classique dans la liste et cochez la case à sa gauche.
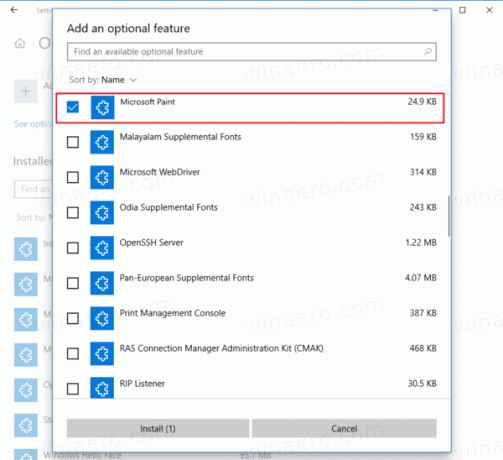
- Clique sur le Installer bouton.
Vous avez terminé.
Alternativement, vous pouvez installer ou désinstaller Microsoft Paint à l'aide de DISM
Installer ou désinstaller Paint avec DISM
- Ouvrir un invite de commande élevée.
- Pour désinstaller l'application Paint, exécutez la commande
dism /En ligne /Remove-Capability /CapabilityName: Microsoft. Les fenêtres. MSPaint~~~~0.0.1.0. - Pour restaurer (installer) Microsoft Paint, exécutez la commande
dism /Online /Add-Capability /CapabilityName: Microsoft. Les fenêtres. MSPaint~~~~0.0.1.0. - Vous avez terminé.
De cette façon, vous pouvez rapidement supprimer ou restaurer l'application Paint classique si vous en avez une raison.
C'est ça.
Articles d'intérêt.
- Gérer les fonctionnalités facultatives dans Windows 10