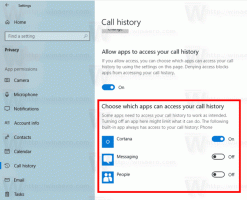Comment partitionner votre disque dur pour installer Linux Mint
À partir d'aujourd'hui, j'aimerais couvrir Linux ici chez Winaero! Il n'y a pas lieu de paniquer. Il ne remplacera pas nos articles Windows habituels et nous ne déplacerons pas l'attention des manuels et didacticiels Windows vers Linux. Cependant, ce sera un ajout intéressant pour tous ceux qui veulent essayer Linux pour la première fois s'ils ne sont pas satisfaits de Windows. Nous montrerons sur notre blog comment préparer votre PC à installer Linux dans une configuration dual boot. L'article d'aujourd'hui explique comment partitionner le lecteur de disque et éventuellement lui faire utiliser une seule partition. Si vous envisagez de passer à Linux à l'avenir, ou si vous êtes simplement curieux de connaître ce système d'exploitation, vous l'apprécierez.
Publicité
Bien que je préfère Arch Linux pour une utilisation quotidienne et qu'il s'agisse de mon système d'exploitation principal, nous aborderons ici Linux Mint car il est facile à utiliser et est parfait pour toute personne familiarisée avec Microsoft Windows. Linux Mint est l'une des distributions les plus populaires au moment d'écrire ces lignes. Il combine les avantages du populaire Ubuntu Linux avec la convivialité de bureau classique de Windows.
De nos jours, de plus en plus d'utilisateurs sont intéressés à essayer un système d'exploitation alternatif en plus de Windows. Les dernières versions de Windows sont devenues insatisfaisantes, même pour les personnes qui étaient dans le camp Windows depuis de nombreuses années.
Aujourd'hui, Linux a fait d'énormes progrès en termes de convivialité et d'esthétique pour l'utilisateur final. Auparavant, c'était un peu geek et l'installation n'était pas si simple. Vous aviez trop de choix et deviez toujours recourir à la ligne de commande pour certaines opérations. Les distributions Linux modernes ont un programme d'installation graphique simple qui facilite l'installation. C'est aussi simple que d'installer Windows.
Comment partitionner votre disque dur pour Linux Mint
C'est un mythe que Linux nécessite de nombreuses partitions sur le disque dur. En fait, il n'y a aucune raison d'avoir beaucoup de partitions. Lors de l'installation, vous pouvez omettre la plupart d'entre eux et n'avoir qu'une seule partition sur laquelle votre distribution Linux sera installée.
Personnellement, je préfère avoir la disposition de partition suivante :
/boot - 300 Mo
/ - partition racine de 20 Go
/home - la plus grande partition.
/swap - 2 x taille de RAM
La partition de démarrage contient les fichiers du chargeur de démarrage. La partition racine contient les fichiers du système d'exploitation, les journaux et les fichiers de configuration. La partition d'échange est utilisée lorsque votre système a besoin de déplacer des pages mémoire entre la RAM et le disque. Et la partition Home contient toutes les données utilisateur, c'est pourquoi elle a la plus grande taille.
Mais il n'y a aucune raison réelle d'avoir une partition /boot séparée à moins que vous n'ayez un système de fichiers exotique ou crypté pour la partition racine (/) qui ne peut pas être lu directement par le noyau Linux.
La raison pour laquelle j'ai créé une partition /home séparée est la sécurité des données. De cette façon, vous pouvez démonter la partition /home et effectuer la maintenance du système sans risque de perte de données. Vous pouvez même réinstaller le système d'exploitation et formater toutes les autres partitions et conserver votre partition /home avec toutes vos données et préférences d'application intactes !
Comme je l'ai dit plus haut, vous pouvez omettre toutes ces partitions séparées et vous ne pouvez avoir que la partition /root. Quant à la partition d'échange, vous pouvez à la place avoir un fichier d'échange. Un fichier d'échange est légèrement plus lent qu'une partition dédiée mais reste tout à fait utilisable. Si vous vous inquiétez des problèmes de ralentissement, créez simplement la partition d'échange 2 fois la taille de votre RAM.
Pour créer la disposition de partition souhaitée lors de l'installation de Linux Mint, basculez la page du programme d'installation sur « autre chose » :

Il vous montrera les partitions sur votre disque dur. Le mien n'a pas de partitions :
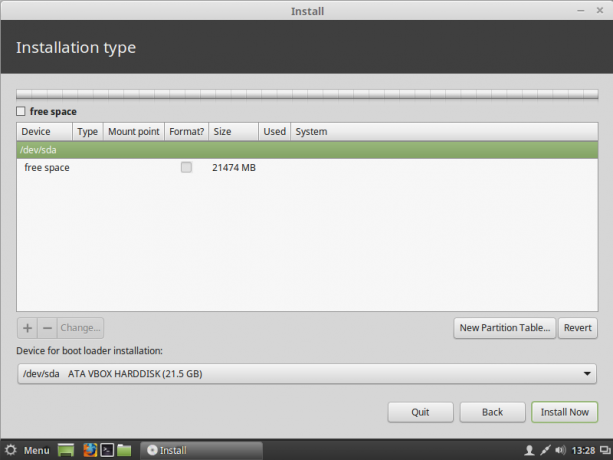 Appuyez sur le bouton "+" pour ajouter une nouvelle partition. Ajustez la taille de la partition que vous souhaitez donner à Linux Mint, définissez le point de montage sur "/" (racine) et laissez le système de fichiers comme ext4 :
Appuyez sur le bouton "+" pour ajouter une nouvelle partition. Ajustez la taille de la partition que vous souhaitez donner à Linux Mint, définissez le point de montage sur "/" (racine) et laissez le système de fichiers comme ext4 :
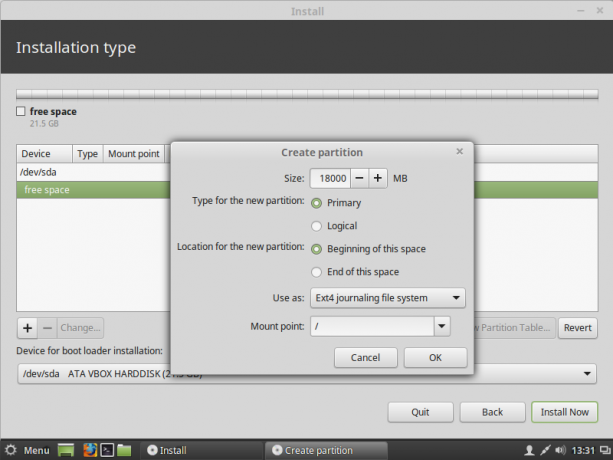 Si vous décidez de séparer la partition home, créez-la maintenant en tant que partition principale avec la taille souhaitée :
Si vous décidez de séparer la partition home, créez-la maintenant en tant que partition principale avec la taille souhaitée :
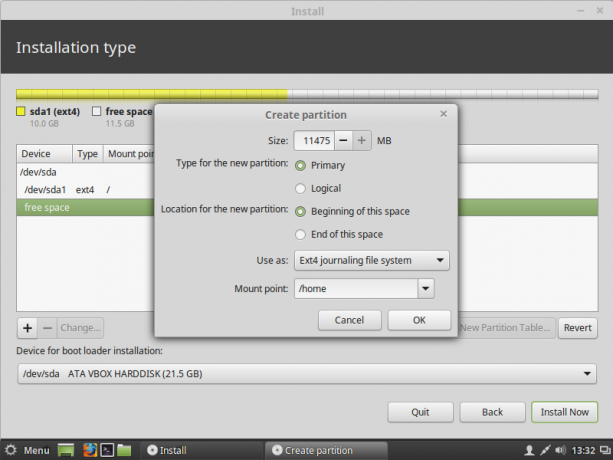 Vous pouvez obtenir quelque chose comme ceci :
Vous pouvez obtenir quelque chose comme ceci :
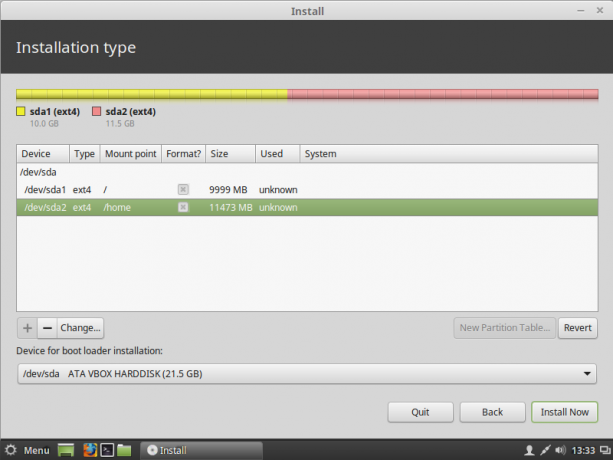 Pour créer la partition d'échange, vous devez créer une nouvelle partition principale et sélectionner "zone d'échange" comme système de fichiers :
Pour créer la partition d'échange, vous devez créer une nouvelle partition principale et sélectionner "zone d'échange" comme système de fichiers :
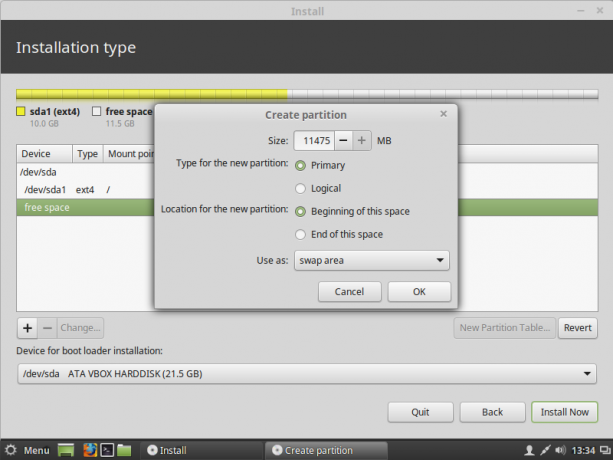 Dans mon cas, j'ai créé la mise en page suivante:
Dans mon cas, j'ai créé la mise en page suivante:
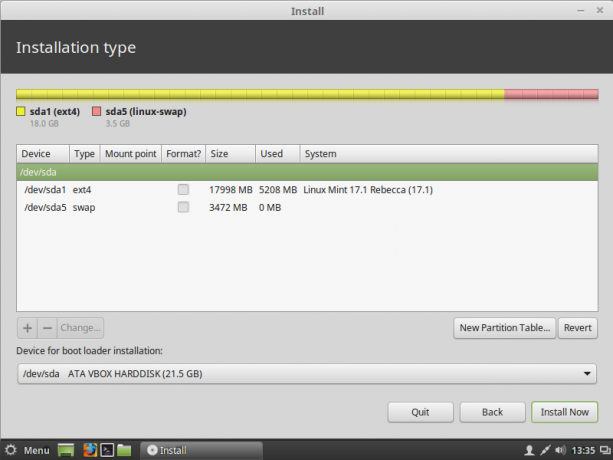 Il a une partition racine qui contient toutes les données utilisateur et système, ainsi que la partition d'échange.
Il a une partition racine qui contient toutes les données utilisateur et système, ainsi que la partition d'échange.
Le fichier d'échange
Si vous avez décidé de ne pas créer de partition d'échange et d'utiliser le fichier d'échange à la place, vous devez suivre les étapes suivantes après l'installation :
- Ouvrez l'application du terminal.
- Tapez ce qui suit :
sudo su
Tapez votre mot de passe actuel pour obtenir les privilèges root. L'invite passera du symbole ~ à # :
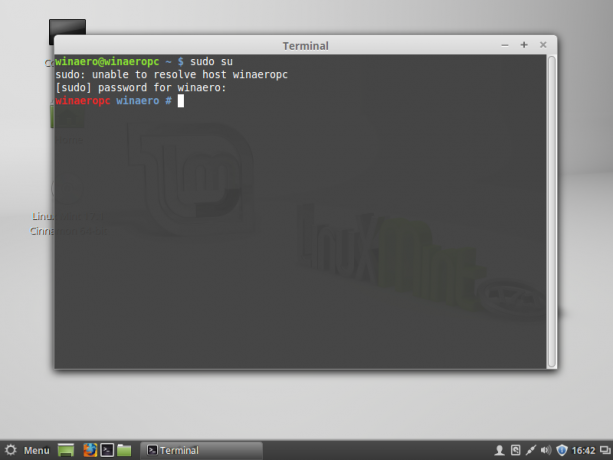
- Tapez ce qui suit dans le terminal :
# fallocate -l 1024M /fichier d'échange
Cela créera un nouveau fichier, /swapfile avec 1 Go de taille. Ajustez la taille à la valeur souhaitée.
- Ajustez les autorisations pour le fichier /swapfile à l'aide de la commande suivante :
# chmod 600 /fichier d'échange
- Formatez le fichier à utiliser comme fichier d'échange :
# mkswap /fichier d'échange
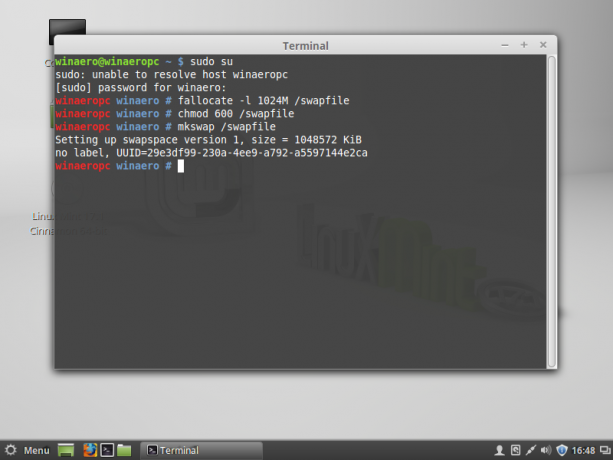
- Vous venez de créer un fichier d'échange prêt à l'emploi. Maintenant, vous devez le rendre actif. Ouvrez le fichier /etc/fstab avec n'importe quel éditeur de texte. L'éditeur de texte Nano est assez bon pour cette tâche :
# nano /etc/fstab
- Tapez la ligne suivante dans Nano :
/swapfile aucun échange par défaut 0 0
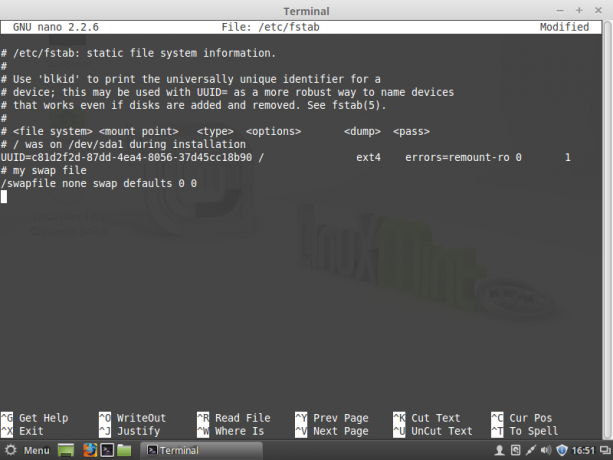
- presse Ctrl + ô pour enregistrer le fichier /etc/fstab.
- presse Ctrl + X pour quitter Nano.
Vous avez terminé. Après le redémarrage, le système d'exploitation utilisera le fichier /swapfile comme fichier d'échange. Pour vérifier comment votre système d'exploitation utilise la partition d'échange ou le fichier d'échange, tapez la commande suivante dans le terminal :
$ cat /proc/swaps
Il vous montrera quel périphérique, partition ou fichier vous utilisez à des fins d'échange et comment il est utilisé à ce moment-là :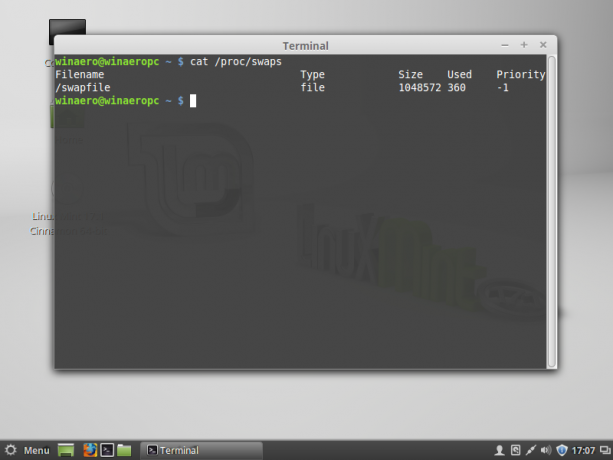
C'est ça. Ainsi, il est possible d'utiliser une seule partition pour exécuter le système d'exploitation Linux Mint en douceur.