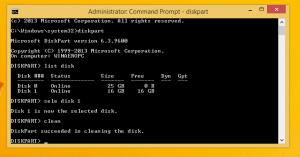Forcer l'activation ou la désactivation du mode navigation privée de Google Chrome
Comment forcer l'activation ou la désactivation du mode navigation privée de Google Chrome
Une fonctionnalité moins connue de Google Chrome est la possibilité de désactiver ou de forcer l'activation de sa fonction de mode navigation privée intégrée. Il peut être géré via les politiques Chrome. Aujourd'hui, nous allons voir comment cela peut être fait.
Publicité
Le mode Incognito de Google Chrome permet d'ouvrir une fenêtre spéciale qui n'enregistre pas votre historique de navigation et vos données personnelles. C'est une fenêtre qui implémente la fonction de navigation privée. Bien qu'il n'enregistre pas des éléments tels que votre historique de navigation, les cookies, les données de site et de formulaires, il vous permet d'accéder à votre profil, vos favoris, etc. En fait, les cookies restent enregistrés pendant votre session de navigation privée, mais seront supprimés une fois que vous quitterez le mode navigation privée.
Il est également important de noter que si vous avez une fenêtre de navigation privée ouverte et que vous en ouvrez une autre, Chrome continuera à utiliser votre session de navigation privée dans cette nouvelle fenêtre. Pour quitter et terminer le mode Incognito (par exemple pour démarrer une nouvelle session de navigation Incognito), vous devez fermer toutes les fenêtres Incognito que vous avez actuellement ouvertes.
Normalement, vous pouvez ouvrir une nouvelle fenêtre de navigation privée à partir du menu ou avec un Ctrl + Maj + N raccourci.

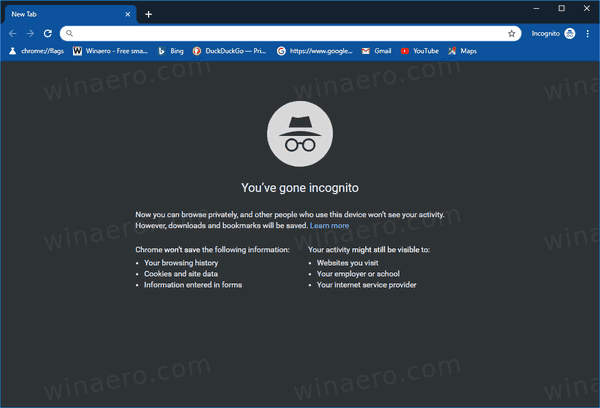
En appliquant une politique, vous pouvez empêcher les utilisateurs de votre ordinateur d'utiliser le mode navigation privée de Google Chrome ou les forcer à l'utiliser. Avant de continuer, assurez-vous que votre compte utilisateur a privilèges administratifs. Maintenant, suivez les instructions ci-dessous.
Pour forcer l'activation ou la désactivation du mode navigation privée de Google Chrome,
- Ouvrez le Application de l'éditeur de registre.
- Accédez à la clé de registre suivante:
HKEY_LOCAL_MACHINE\SOFTWARE\Policies\Google\Chrome
Voir comment accéder à une clé de registre en un clic. - A droite, modifiez ou créez une nouvelle valeur DWORD 32 bits
IncognitoModeDisponibilité.
Remarque: même si vous êtes sous Windows 64 bits vous devez toujours créer une valeur DWORD 32 bits. - Définissez ses données de valeur sur
0 -> Activer (par défaut)
1 -> Désactiver. Dans ce mode, les pages n'est peut être pas ouvert en mode navigation privée.
2 -> Forcer. Dans ce mode, les pages peut être ouvert UNIQUEMENT en mode navigation privée.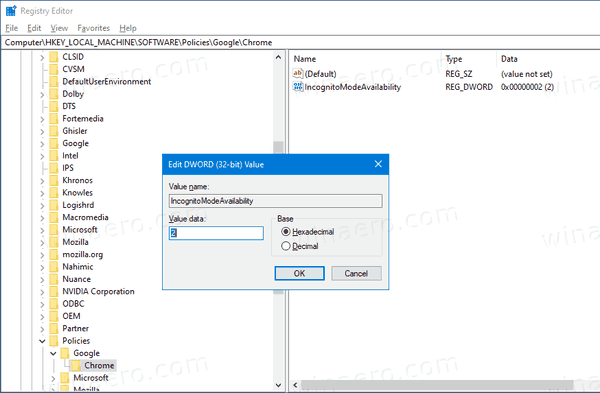
- Rouvrez le navigateur pour appliquer la stratégie.
Vous avez terminé!
Pour gagner du temps, vous pouvez télécharger les fichiers de registre prêts à l'emploi suivants.
Télécharger les fichiers du registre
Le réglage d'annulation est inclus.
C'est ça!
Articles d'intérêt :
- Créer un raccourci pour le mode navigation privée de Google Chrome
- Forcer l'activation du mode invité dans Google Chrome
- Démarrez Google Chrome toujours en mode invité
- Activer la couleur et le thème pour la page Nouvel onglet dans Google Chrome
- Activer les contrôles multimédias globaux dans Google Chrome
- Activer le mode sombre pour n'importe quel site dans Google Chrome
- Activer le contrôle du volume et la gestion des clés multimédias dans Google Chrome
- Activer la page de distillation en mode lecteur dans Google Chrome
- Supprimer les suggestions de saisie semi-automatique individuelles dans Google Chrome
- Activer ou désactiver la requête dans Omnibox dans Google Chrome
- Modifier la position du bouton Nouvel onglet dans Google Chrome
- Désactiver la nouvelle interface utilisateur arrondie dans Chrome 69
- Activer la barre de titre native dans Google Chrome sous Windows 10
- Activer le mode Picture-in-Picture dans Google Chrome
- Activer Material Design Refresh dans Google Chrome
- Activer Emoji Picker dans Google Chrome 68 et supérieur
- Activer le chargement paresseux dans Google Chrome
- Désactiver définitivement le site dans Google Chrome
- Personnaliser la page Nouvel onglet dans Google Chrome
- Désactiver le badge non sécurisé pour les sites Web HTTP dans Google Chrome
- Faire en sorte que Google Chrome affiche les parties HTTP et WWW de l'URL