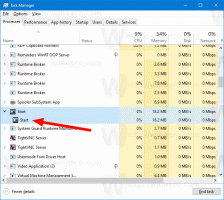Monter le système de fichiers Linux dans Windows 10
Comment monter le système de fichiers Linux dans Windows 10
WSL 2 est la dernière version de l'architecture qui alimente le sous-système Windows pour Linux pour exécuter les binaires Linux ELF64 sur Windows. Avec les modifications récentes, il permet d'accéder aux fichiers stockés sur un lecteur avec le système de fichiers Linux. Si vous avez un lecteur avec Linux installé, vous pouvez maintenant le monter dans Windows 10 et parcourir son contenu à l'aide du WSL 2. Voici comment cela peut être fait.
WSL 2 embarque un véritable noyau Linux avec Windows qui rendra possible la compatibilité totale des appels système. C'est la première fois qu'un noyau Linux est livré avec Windows. WSL 2 utilise la dernière technologie de virtualisation pour exécuter son noyau Linux à l'intérieur d'une machine virtuelle utilitaire (VM) légère. Cette nouvelle architecture modifie la façon dont ces binaires Linux interagissent avec Windows et le matériel de votre ordinateur, mais offre toujours la même expérience utilisateur que dans WSL 1.
Commençant par Version préliminaire de Windows Insiders 20211, WSL 2 propose une nouvelle fonctionnalité: wsl --montage. Ce nouveau paramètre permet à un disque physique d'être attaché et monté dans WSL 2, vous permettant d'accéder aux systèmes de fichiers qui ne sont pas pris en charge nativement par Windows (comme ext4). Vous pouvez également accéder à ces fichiers dans l'explorateur de fichiers Windows.
Voici les étapes que vous devez effectuer.
- Répertoriez les disques physiques disponibles dans Windows 10.
- Montez le lecteur avec le système de fichiers Linux.
- Parcourir son contenu
- Démontez le lecteur.
Faites-le comme suit.
Pour monter le système de fichiers Linux dans Windows 10,
- Ouvert PowerShell en tant qu'administrateur.
- Tapez la commande suivante pour répertorier les disques physiques disponibles et appuyez sur Entrée:
bref de la liste des lecteurs de disque wmic. - Voir le
Reference de l'appareilvaleur pour trouver le lecteur requis. - Tapez la commande suivante pour monter le lecteur et appuyez sur Entrée:
wsl --mount DISKPATH [--Partition. Par exemple.wsl --mount \\.\PHYSICALDRIVE2 --Partition 1. Remplacez leCHEMIN DE DISQUEetCloisonvaleurs (si le lecteur a plus d'une partition) pour le chemin du lecteur Linux que vous souhaitez monter. - Le lecteur avec les fichiers Linux sera monté, vous pouvez donc y accéder avec l'explorateur de fichiers. Tapez \\wsl$ dans la barre d'adresse de l'explorateur de fichiers et appuyez sur Entrée.
- Vous verrez un dossier nommé DeviceID + numéro de partition ci-dessus. Parcourez-le comme un dossier normal sur votre disque dur.
- Une fois que vous avez terminé, fermez l'explorateur de fichiers et revenez à PowerShell. Tapez la commande
wsl --unmount. Par exemple.wsl --unmount \\.\PHYSICALDRIVE2.
Vous avez terminé.
Noter que wsl permet de spécifier le type de système de fichiers. WSL essaiera de le deviner, mais s'il échoue, utilisez la commande comme suit :
wsl --mount \\.\PHYSICALDRIVE2 --Partition 1 -t ext4
Dans la commande ci-dessus, nous disons wsl pour monter le lecteur en tant que populaire Ext4 FS.
C'est ça.