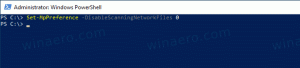Comment sauvegarder et restaurer les tâches planifiées dans Windows 10
Dans cet article, nous verrons comment sauvegarder et restaurer les tâches que vous avez créées dans le Planificateur de tâches. Cela vous permettra de les restaurer rapidement après la réinstallation du système d'exploitation. Vous pouvez également les copier sur un autre PC en effectuant d'abord une sauvegarde. Il y a plusieurs façons de le faire, que nous allons passer en revue.
Publicité
Le planificateur de tâches est un outil spécial fourni avec toutes les versions modernes de Microsoft Windows. Il permet à l'utilisateur de planifier le lancement d'applications, de fichiers batch, de scripts PowerShell, etc. après des intervalles de temps spécifiés ou lorsque certains événements système se produisent. Le planificateur de tâches a une version MMC graphique (taskschd.msc) que nous utiliserons.

Si vous n'êtes pas familier avec la création de tâches dans le planificateur de tâches, nous avons un bon tutoriel ici. Reportez-vous à l'article suivant pour en savoir plus sur ce sujet.
Créer un raccourci élevé pour ignorer l'invite UAC dans Windows 10
Comment sauvegarder une tâche planifiée dans Windows 10
Pour sauvegarder une tâche planifiée dans Windows 10, procédez comme suit.
- Ouvert Outils administratifs.
- Cliquez sur l'icône Planificateur de tâches.

- Dans la bibliothèque du Planificateur de tâches, recherchez une tâche que vous souhaitez sauvegarder. Je vais sauvegarder la tâche "Aero Glass".

- Faites un clic droit sur la tâche et sélectionnez "Exporter" dans le menu contextuel. Vous serez invité à exporter la tâche sous forme de fichier XML.

- Spécifiez où stocker le fichier et vous avez terminé.

Vous pouvez également exporter la tâche via l'invite de commande ou PowerShell.
Sauvegarder une tâche planifiée dans Windows 10 à l'aide de l'invite de commande
- Ouvert une invite de commande élevée.
- Exécutez la commande suivante :
schtasks /query /tn "Aero Glass" /xml > "c:\winaero\aero glass.xml"
Cela exportera la tâche nommée "Aero Glass" vers le fichier c:\winaero\aero glass.xml.
Corrigez le nom de la tâche et le chemin du fichier selon vos besoins.
Remarque: si vous avez placé votre tâche dans un dossier du Planificateur de tâches, n'oubliez pas d'inclure le chemin d'accès à la tâche comme suit :
schtasks /query /tn "Mon dossier\Aero Glass" /xml > "c:\winaero\aero glass.xml"
Sauvegarder une tâche planifiée dans Windows 10 à l'aide de PowerShell
- Ouvert une nouvelle instance PowerShell élevée.
- Exécutez la commande suivante :
Export-ScheduledTask -TaskName "Aero Glass" > "C:\winaero\aero glass.xml"
Cela exportera la tâche nommée "Aero Glass" vers le fichier c:\winaero\aero glass.xml.
Corrigez le nom de la tâche et le chemin du fichier si nécessaire.
Remarque: si vous avez placé votre tâche dans un dossier du Planificateur de tâches, n'oubliez pas d'inclure le chemin d'accès à la tâche comme suit :
Export-ScheduledTask -TaskName "Aero Glass" -TaskPath "\My Folder\" > "C:\winaero\aero glass.xml"
Comment restaurer une tâche planifiée dans Windows 10
Pour restaurer une tâche planifiée à partir d'une sauvegarde dans Windows 10, procédez comme suit.
- Ouvrir les outils d'administration.
- Cliquez sur l'icône Planificateur de tâches.
- Dans la bibliothèque du Planificateur de tâches, cliquez sur l'action "Importer une tâche..." à droite.

- Recherchez votre fichier XML et vous avez terminé.

Restaurer une tâche planifiée dans Windows 10 à l'aide de l'invite de commande
- Ouvert une invite de commande élevée.
- Exécutez la commande suivante :
schtasks /create /tn "Aero Glass" /xml "c:\winaero\aero glass.xml"
Cela restaurera la tâche nommée "Aero Glass" à partir du fichier c:\winaero\aero glass.xml.
Corrigez le nom de la tâche et le chemin du fichier selon vos besoins.
Restaurer une tâche planifiée dans Windows 10 à l'aide de PowerShell
- Ouvert une nouvelle instance PowerShell élevée.
- Exécutez la commande suivante :
Register-ScheduledTask -Xml (Get-Content "c:\winaero\aero glass.xml" | out-string) -TaskName "Aero Glass"
Cela exportera la tâche nommée "Aero Glass" à partir du fichier c:\winaero\aero glass.xml.
Corrigez le nom de la tâche et le chemin du fichier selon vos besoins.
Remarque: si vous allez restaurer la tâche sur un autre ordinateur avec des informations de connexion différentes, vous devrez peut-être modifier le fichier XML et modifier le nom d'utilisateur (et le mot de passe) pour qu'il corresponde au système d'exploitation cible.
C'est ça.