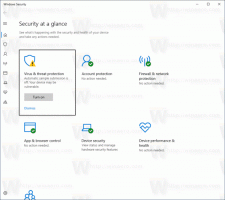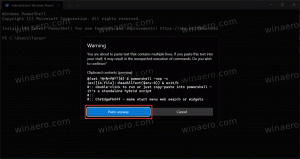Comment supprimer une tâche planifiée dans Windows 10
Voici comment supprimer une tâche planifiée dans Windows 10. Vous pouvez supprimer une tâche du Planificateur de tâches si elle est devenue redondante ou lorsqu'elle est liée à une application que vous avez désinstallée. Il existe un certain nombre de méthodes que vous pouvez utiliser pour cela.
Planificateur de tâches est un outil spécial fourni avec toutes les versions modernes de Microsoft Windows. Il permet à l'utilisateur de planifier le lancement d'applications, de fichiers batch, de scripts PowerShell, etc. après des intervalles de temps spécifiés ou lorsque certains événements système se produisent. Le planificateur de tâches a une version MMC graphique (taskschd.msc) qui est l'outil de gestion de tâches le plus populaire.
Si vous n'êtes pas familier avec la création de tâches dans le planificateur de tâches, nous avons un bon tutoriel ici: Créer un raccourci élevé pour ignorer l'invite UAC dans Windows 10.
Cet article vous montrera comment supprimer une tâche planifiée dans Windows 10. Vous pouvez utiliser l'application Planificateur de tâches, l'invite de commande, PowerShell et l'éditeur de registre pour cela.
Pour supprimer une tâche planifiée dans Windows 10
- Ouvert Outils administratifs.
- Cliquez sur l'icône Planificateur de tâches.
- Dans la bibliothèque du Planificateur de tâches, recherchez une tâche que vous souhaitez supprimer. Vous devrez peut-être parcourir les dossiers pour trouver la tâche.
- Sélectionnez la tâche et cliquez sur Effacer dans le volet de droite sous Actions > Éléments sélectionnés.
- Vous pouvez également cliquer avec le bouton droit sur la tâche et sélectionner Effacer dans le menu contextuel ou sélectionnez Actions > Supprimer dans le menu de la barre d'outils.
Vous avez supprimé la tâche avec succès.
Alternativement, vous pouvez utiliser l'invite de commande pour la même chose. Cela peut être fait avec tâches, un outil de console qui permet de gérer les tâches planifiées dans Windows. Il est également utile pour divers scénarios d'automatisation.
Supprimer une tâche planifiée dans l'invite de commande avec Schtasks
- Ouvrir une nouvelle invite de commande en tant qu'administrateur.
- Tapez ce qui suit:
schtasks /Supprimer /TN "pour désactiver la tâche. Remplacez le "\ " /F " avec le nom de la tâche appropriée. - Si votre tâche se trouve dans le dossier racine de la bibliothèque du planificateur de tâches, vous pouvez omettre le
\ - La tâche est maintenant supprimée. Vous pouvez fermer l'invite de commande.
Vous avez terminé.
De plus, vous pouvez utiliser PowerShell pour supprimer une tâche planifiée. In comprend un certain nombre d'applets de commande qui permettent d'interagir avec les tâches planifiées.
Supprimer les tâches planifiées avec PowerShell
- Ouvert PowerShell en tant qu'administrateur.
- Taper
Unregister-ScheduledTask -TaskName "pour supprimer une tâche. Remplace le "" -Confirmer: $faux " partie avec le nom réel de la tâche que vous souhaitez supprimer. - Semblable à ce qui précède, exécutez cette commande pour supprimer une tâche dans un dossier:
Unregister-ScheduledTask -TaskPath "\. Spécifiez le chemin d'accès complet de la tâche et le nom de la tâche.\" -Nom de la tâche " " -Confirmer: $faux - De plus, il existe un moyen de supprimer toutes les tâches d'un dossier avec cette commande:
Get-ScheduledTask -TaskPath "\" | Unregister-ScheduledTask -Confirmer: $false - Vous pouvez maintenant fermer la fenêtre PowerShell.
Vous avez terminé.
Remarque: vous devez spécifier l'emplacement du dossier de tâches en commençant par une barre oblique inverse et en se terminant par la même. Par exemple:
Unregister-ScheduledTask -TaskPath "\Task Folder\" -TaskName "Simple Task" -Confirm:$false
Enfin, il existe un moyen de supprimer une tâche planifiée dans le Registre. Passons en revue.
Supprimer une tâche planifiée dans l'éditeur de registre
- Ouvrez le Application de l'éditeur de registre.
- Accédez à la clé de registre suivante.
HKEY_LOCAL_MACHINE\SOFTWARE\Microsoft\Windows NT\CurrentVersion\Schedule\TaskCache\Tree. Voir comment accéder à une clé de registre en un clic. - Sur la gauche, développez le Arbre sous-clé. Dossiers de tâches voici les sous-clés de Arbre key et les tâches racine sont également des sous-clés similaires, nommées comme le nom de la tâche.
- Cliquez avec le bouton droit sur le nom de la tâche que vous souhaitez supprimer et sélectionnez Effacer du menu.
- Cliquez sur Oui pour confirmer l'opération.
Vous avez supprimé la tâche. Vous pouvez fermer l'application de l'éditeur de registre.
C'est ça.