Afficher l'historique de protection de Windows Defender dans Windows 10
Les versions récentes de Windows 10 sont livrées avec une application appelée Sécurité Windows. Anciennement connue sous le nom de "Windows Defender Security Center", cette application est destinée à aider l'utilisateur à contrôler ses paramètres de sécurité et de confidentialité de manière claire et utile. À partir de Windows 10 Build 18305, l'application permet de visualiser facilement l'historique de protection.
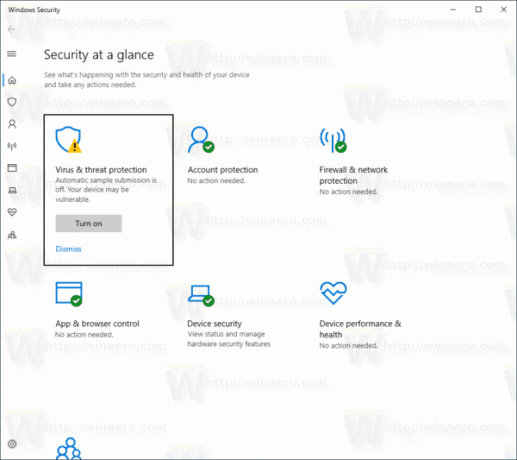
Vous pouvez lancer Windows Security à partir du menu Démarrer ou avec un raccourci spécial. Alternativement, vous pouvez y accéder en utilisant son icône dans la barre d'état.
Publicité

Windows Defender est le logiciel antivirus intégré qui offre une protection en temps réel contre les menaces. Windows Defender est l'application antivirus par défaut livrée avec Windows 10. Les versions antérieures de Windows telles que Windows 8.1, Windows 8, Windows 7 et Vista l'avaient également, mais elles étaient moins efficaces auparavant car elles ne scannaient que les logiciels espions et publicitaires. Dans Windows 8 et Windows 10, Defender est basé sur l'application Microsoft Security Essentials qui offre une meilleure protection en ajoutant une protection complète contre toutes sortes de logiciels malveillants. L'application Windows Security est un tableau de bord qui vous permet de suivre l'état de votre protection. Il peut être utilisé pour configurer diverses options de sécurité comme
Écran intelligent.Historique de protection
La page Historique de la protection affiche les détections par l'Antivirus Windows Defender et fournit des informations détaillées et plus faciles à comprendre sur les menaces et les actions disponibles. À partir de la Build 18305, il inclut les blocs d'accès aux dossiers contrôlés, ainsi que tous les blocs créés via la configuration organisationnelle des règles de réduction de la surface d'attaque. Si vous utilisez l'outil d'analyse hors ligne de Windows Defender, toutes les détections qu'il effectue s'afficheront désormais également dans cet historique. De plus, vous verrez toutes les recommandations en attente (états rouges ou jaunes de toute l'application) dans la liste de l'historique.
Pour afficher l'historique de protection de Windows Defender dans Windows 10, procédez comme suit.
- Ouvrez la sécurité Windows.
- Clique sur le Protection contre les virus et les menaces icône.
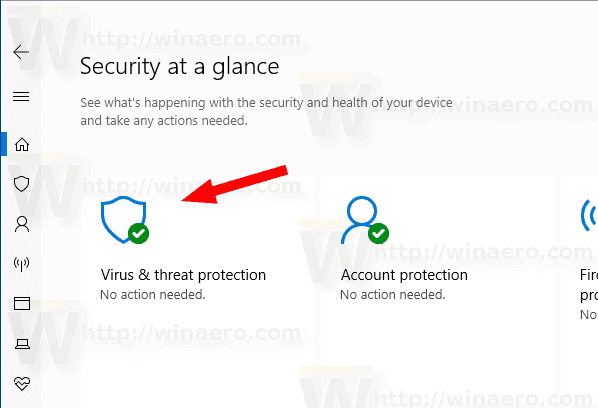
- Clique sur le lien Voir l'historique sous Menaces actuelles.
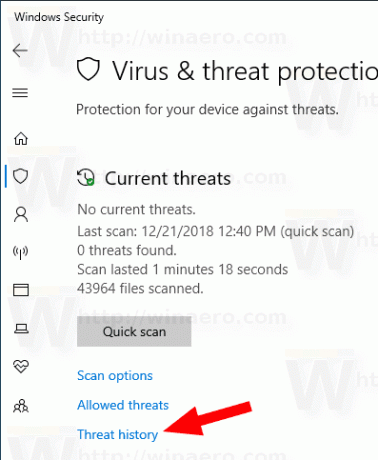
- Utilisez le bouton Filtres pour appliquer n'importe quel filtre disponible à votre historique de protection.
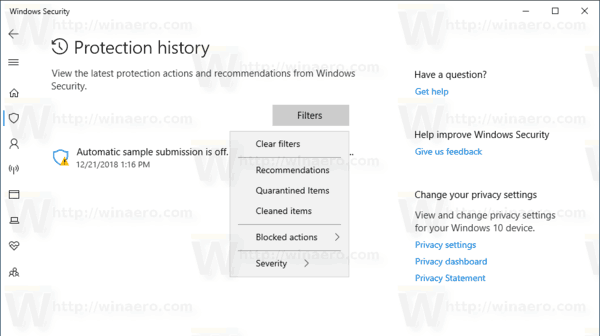
Vous avez terminé.
Astuce: si vous ne trouvez aucune utilité à la sécurité Windows et que vous souhaitez vous en débarrasser, les articles suivants peuvent vous être utiles :
- Masquer l'icône de la barre de sécurité Windows dans Windows 10
- Comment désactiver le centre de sécurité Windows Defender
Enfin, vous voudrez peut-être désactiver l'application antivirus Windows Defender.
Articles Liés:
- Activer ou désactiver la protection contre les falsifications dans Windows 10
- Windows 10: afficher les fournisseurs de sécurité dans la sécurité Windows
- Activer les comportements suspects de blocage de sécurité Windows dans Windows 10
