Comment sauvegarder les pilotes dans Windows 10 à l'aide de DISM
Chaque fois que vous réinstallez une version de Windows, vous devez installer des pilotes. Ce n'est pas un problème si vous avez téléchargé tous vos pilotes ou si vous avez des disques fournis par votre fournisseur de matériel. Cependant, certains utilisateurs peuvent ne pas savoir où sont stockés les pilotes, ou pour quel matériel ils existent et lesquels sont manquants. Vous devrez peut-être encore trouver des pilotes pour chaque périphérique que vous possédez. Sous Windows 10, vous pouvez créer une sauvegarde de tous les pilotes installés à partir d'une installation de travail de Windows à l'aide des outils intégrés avant de réinstaller le système d'exploitation. Vous pouvez le faire sans utiliser d'outils tiers. Cela peut être très utile si vous avez perdu vos pilotes téléchargés ou fournis par le fournisseur. Voyons comment cela peut être fait.
Publicité
Sous Windows 10, vous pouvez utiliser l'outil DISM pour gérer les pilotes que vous avez installés dans le système d'exploitation en cours d'exécution. Il est possible de les exporter vers un dossier à l'aide de DISM, puis de réinstaller Windows et de les réinstaller à partir de ce dossier. Voici des instructions étape par étape pour le faire.
- Ouvrir un invite de commande élevée.
- Dans l'invite de commande exécutée en tant qu'administrateur, saisissez ou copiez-collez la commande suivante :
dism /online /export-driver /destination: D:\MyDrivers
Remplacez la partie "D:\MyDrivers" par le chemin d'accès réel au dossier où vous stockerez les pilotes. Il peut s'agir d'un dossier sur une partition distincte de votre lecteur de disque ou d'un dossier sur un lecteur externe ou une clé USB.
Les commutateurs "/online /export-driver" indiquent à DISM de rechercher des pilotes dans le dossier "C:\Windows\System32\DriverStore" du système d'exploitation en cours d'exécution.
- Une fois démarré, DISM produira une sortie comme celle-ci :
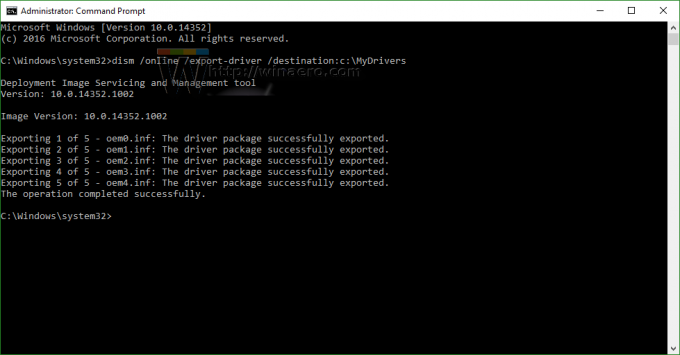
C'est ça. Vous disposez maintenant d'une sauvegarde des pilotes réalisée avec l'outil DISM intégré! La prochaine fois que vous réinstallerez Windows 10, vous pourrez utiliser cette sauvegarde pour installer des pilotes pour tous vos appareils.
Plus tard, vous pourrez les restaurer à l'aide de la commande suivante :
Dism /online /Add-Driver /Driver: D:\MyDrivers /Recurse
Astuce: Vous pouvez inspecter rapidement les pilotes installés sur une installation Windows existante à l'aide de l'outil gratuit "DriverStore Explorer [RAPR.exe]". Vous pouvez l'attraper ICI. Il listera tous les pilotes installés avec une interface utilisateur conviviale. 
De plus, lorsque Windows est réinstallé, vous pouvez ajouter rapidement des pilotes au magasin de pilotes du système d'exploitation à l'aide du commutateur DISM/Add-Driver ou à l'aide de cet outil. L'application nécessite le framework .NET 3.5. Voir Installation hors ligne de .NET Framework 3.5 dans Windows 10 à l'aide de DISM.
Notez que la méthode de sauvegarde des pilotes ne prend en charge que les pilotes .inf. Les pilotes installés à l'aide de Windows Installer (MSI) ou d'autres types de packages de pilotes (tels que les fichiers .exe) ne sont pas pris en charge.
Les crédits pour cette astuce vont à Ed Tittel sur Windows Enterprise Desktop.



