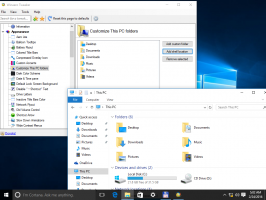Installer les mises à jour facultatives dans Windows 10
Comment installer des mises à jour facultatives dans Windows 10
Les mises à jour facultatives sont des mises à jour qui ne sont pas nécessaires pour exécuter le système d'exploitation. Le système d'exploitation peut fonctionner comme prévu sans les installer. Cependant, ils peuvent améliorer certaines de ses fonctionnalités ou ajouter des options supplémentaires aux appareils connectés. Les mises à jour facultatives peuvent inclure des lecteurs de périphérique, des packages supplémentaires pour les logiciels Microsoft comme Office et du matériel. À partir de Mise à jour Windows version 2020, mai 2020, il est possible d'installer des mises à jour facultatives à la demande. Dans cet article de blog, nous passerons en revue la procédure en détail.
Publicité
Les mises à jour facultatives sont des mises à jour qui ne sont pas essentielles pour maintenir Windows à jour, sécurisé et fiable. Ils incluent généralement des pilotes tiers pour les périphériques que vous avez installés, des utilitaires OEM et des correctifs spécifiques aux périphériques.
Avec la sortie de Windows 10, les mises à jour facultatives avaient disparu. Ce changement n'a pas été bien accueilli par de nombreux utilisateurs. Les mises à jour sont désormais téléchargées et installées automatiquement, sauf sur connexions mesurées. L'utilisateur n'a pas pu les voir ou annuler leur installation.
Cela a changé avec Windows 10 version 18980, une version Fast Ring publiée pour les initiés le 11 septembre 2019. Heureusement, Microsoft a décidé de donner plus de contrôle sur les mises à jour aux mains de l'utilisateur. Si vous courez Windows 10 version 2020, vous pouvez effectuer les opérations suivantes.
Pour installer les mises à jour facultatives dans Windows 10,
- Ouvrez le Application de paramètres.
- Allez dans Mise à jour et sécurité -> Windows Update.
- A droite, cliquez sur le Afficher les mises à jour facultatives relier.
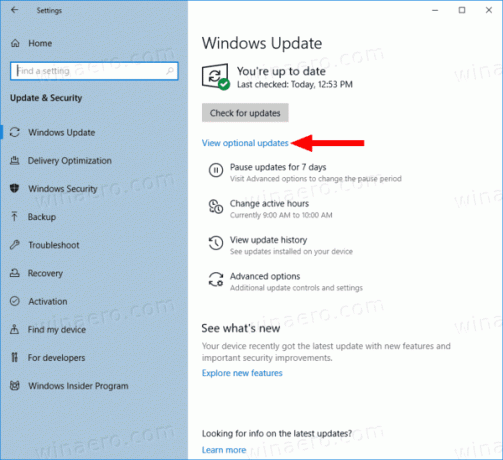
- Sur la page suivante, développez les groupes de mises à jour disponibles pour voir ce qu'il est possible de télécharger et d'installer.
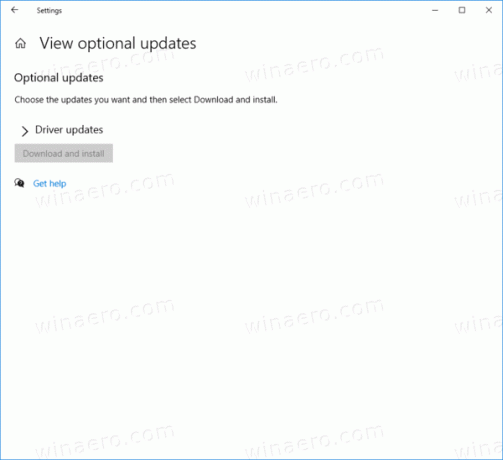
- Sélectionnez (cochez) les mises à jour que vous souhaitez installer et cliquez sur le bouton Télécharger et installer bouton.
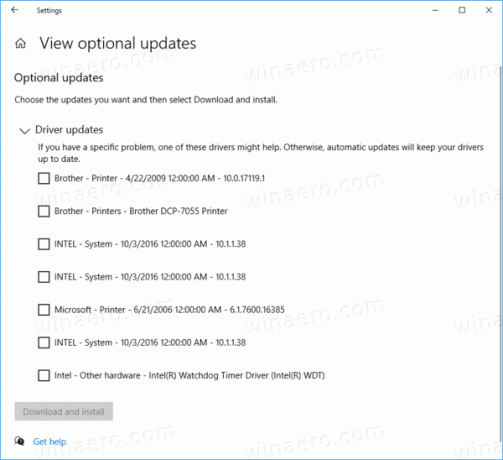
Vous avez terminé.
Remarque: si vous n'avez pas le Afficher les mises à jour facultatives lien dans Paramètres, cela peut indiquer que vous exécutez une ancienne version de Windows 10.
Décidément, c'est un changement agréable pour tous les utilisateurs de Windows 10. Le fait d'avoir les mises à jour facultatives répertoriées séparément de la manière dont elles ont été implémentées dans Windows 7 rend l'installation des mises à jour plus pratique.
Articles d'intérêt :
- Désactiver l'icône de la barre d'état de mise à jour de Windows dans Windows 10
- Supprimer les fichiers de mise à jour Windows téléchargés dans Windows 10
- Codes d'erreur de mise à jour Windows dans Windows 10
- Comment créer un raccourci Windows Update dans Windows 10
- Effacer l'historique des mises à jour Windows dans Windows 10
- Limiter la bande passante de Windows Update dans Windows 10
- Résoudre les problèmes de Windows Update dans Windows 10 en réinitialisant ses options et ses fichiers