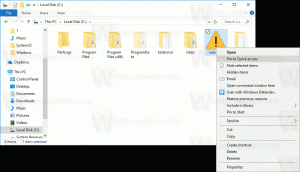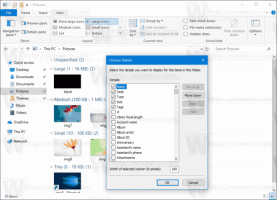Comment activer ou désactiver la liste de lecture dans Google Chrome
Voici comment activer la liste de lecture dans Google Chrome. La liste de lecture est la réponse de Google à la fonctionnalité Collections disponible dans Microsoft Edge. Avec la liste de lecture, vous pouvez collecter et organiser des liens vers divers sites Web, et les vérifier plus tard. Il fonctionne comme un gestionnaire de signets avancé.
La liste de lecture a été rapidement créée par Google. Il n'a fallu que six mois à l'entreprise pour l'amener à la version stable du navigateur. La fonctionnalité de liste de lecture a été repérée pour la première fois en juillet 2020 et a connu un cycle de développement rapide.
Google utilisait initialement "Lire plus tard" pour le nom de la fonctionnalité et avait un certain nombre de versions d'interface utilisateur. Initialement, cela ressemblait à un dossier dans la barre de favoris. Finalement, Google l'a renommé en « Liste de lecture » et l'a étroitement intégré aux signets. Maintenant, il est déployé auprès du public avec Chrome 89, assurez-vous donc que vous exécutez le dernière version du navigateur.
Le bouton de signet dans Chrome 89 (l'icône en forme d'étoile dans la barre d'adresse) a un nouveau menu déroulant. Lorsque vous cliquez sur ce bouton, il affiche un menu avec deux entrées. L'un est Marquer cet onglet, qui est utilisé pour être l'action de bouton par défaut. L'autre dit Ajouter à la liste de lecture, une nouvelle option qui ajoute la page ouverte au Liste de lecture menu.
La liste de lecture est progressivement déployée auprès du public, il peut donc s'écouler un certain temps avant qu'elle n'arrive dans votre navigateur Chrome.
Mise à jour: Dans les versions récentes de Google Chrome, vous pouvez désactiver la liste de lecture en quelques clics. Aucune configuration de drapeau requise. Cliquez simplement avec le bouton droit de la souris sur la barre d'outils et décochez la case Liste de lecture élément du menu. Voir la capture d'écran suivante.
Cependant, si vous voulez vous en débarrasser complètement, vous pouvez utiliser un désactiver-fonctionnalités argument de ligne de commande, comme décrit dans le chapitre "Désactiver" ci-dessous. Le drapeau pour cela ne fonctionne plus.
Cet article vous montrera comment activer la liste de lecture dans Google Chrome. De plus, nous verrons comment le désactiver si vous n'aimez pas cette nouvelle fonctionnalité.
Activer la liste de lecture dans Google Chrome
- Fermez toutes les fenêtres Chrome.
- Cliquez avec le bouton droit sur le raccourci du bureau Chrome; créez-en un si vous ne l'avez pas.
- Ajouter
--enable-features=Lire plus tardaprès leChrome.exechemin. - Cliquez sur d'accord et Appliquer pour enregistrer les modifications de raccourci.
- Lancez Chrome avec votre raccourci modifié.
C'est ainsi que vous activez la liste de lecture dans Google Chrome.
Voici également une méthode alternative qui fonctionne dans les versions de Chrome antérieures à 95. Si vous vous en tenez à une version plus ancienne, vous pouvez utiliser un indicateur, comme décrit dans le chapitre suivant.
Utilisation de l'indicateur read-later (méthode héritée)
Noter: le drapeau a été supprimé des versions récentes de Chrome. Utilisez-le avec les anciennes versions du navigateur uniquement lorsqu'il est disponible.
- Ouvrez le navigateur Chrome.
- Taper
chrome://flags/#read-laterdans la barre d'adresse et appuyez sur la touche Entrée. - Sélectionner Activée du Liste de lecture menu déroulant.
- Redémarrez Google Chrome pour appliquer la modification.
Terminé! Vous avez activé avec succès la fonction Liste de lecture. Vous verrez un nouveau bouton Liste de lecture dans la barre de favoris.
Voyons comment l'utiliser.
Comment utiliser la liste de lecture
- Ouvrez une page Web que vous souhaitez lire plus tard.
- Cliquez sur le bouton étoile « Marquer cet onglet » dans la barre d'adresse.
- Sélectionnez « Ajouter à la liste de lecture » dans le menu.
- Répétez la même chose pour les autres pages que vous souhaitez ajouter à la liste de lecture.
- Cliquez sur la liste de lecture pour ouvrir ce que vous avez enregistré précédemment.
- Cliquez sur l'élément pour l'ouvrir.
- Survolez une entrée de la liste pour la marquer comme lue ou la supprimer de la liste sans la lire. Il y a des petits boutons pour ça.
Terminé!
Si vous ne trouvez pas d'utilité pour cette nouvelle fonctionnalité, vous pouvez facilement la désactiver en modifiant le drapeau mentionné. Cependant, gardez à l'esprit que Google peut éventuellement supprimer cette option, mais au moment d'écrire ces lignes, cela fonctionne à merveille.
Pour désactiver la liste de lecture dans Chrome
- Fermez toutes les fenêtres Chrome.
- Cliquez avec le bouton droit sur le raccourci du bureau Chrome.
- Sélectionner Propriétés depuis le menu contextuel.
- Ajouter
--disable-features=Lire plus tardaprès le chrome.exe portion. Vous obtiendrez le chemin de raccourci comme ceci:"C:\Program Files\Google\Chrome\Application\chrome.exe" --disable-features=ReadLater. - Cliquez sur Appliquer et d'accord.
Vous avez terminé! Lancez simplement le navigateur Chrome à l'aide du raccourci modifié pour désactiver la liste de lecture.
Utilisation du drapeau (méthode héritée)
Noter: Les #lire plus tard flag a été supprimé des versions récentes de Chrome. Utilisez-le avec les anciennes versions du navigateur uniquement lorsqu'il est disponible.
- Entrer
chrome://flags/#read-laterdans la barre d'adresse et appuyez sur la touche Entrée. - Sélectionner Désactivée dans la liste déroulante à côté du Liste de lecture option.
- Redémarrez le navigateur.
- La fonction Liste de lecture est maintenant désactivée.
Vous avez terminé.
Enfin, les versions récentes de Chrome permettent de désactiver ou d'activer le bouton de la barre d'outils de la liste de lecture directement depuis le menu contextuel de la barre de favoris. Ceci est actuellement disponible dans la version Canary de Chrome, mais il arrivera bientôt dans la branche stable de Chrome.
Ajouter ou supprimer le bouton Liste de lecture de la barre de favoris
- Ouvrez Google Chrome.
- Faites un clic droit sur la barre de favoris.
- Dans le menu, sélectionnez l'option de coche Afficher la liste de lecture. Cochez-le pour ajouter (utilisé par défaut, ou décochez-le pour supprimer le bouton que vous voulez.
- La liste de lecture changera sa présence instantanément.
C'est ça.