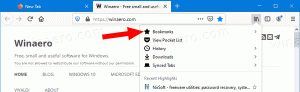Comment fermer les applications qui ne répondent pas dans Windows 11
Dans cet article, nous passerons en revue deux méthodes pour fermer les applications qui ne répondent pas dans Windows 11. L'une des méthodes vous permettra de fermer toutes et une fois les applications gelées.
Publicité
Lorsque certaines de vos applications en cours d'exécution se bloquent et ne répondent plus, il n'est pas nécessaire de redémarrer Windows ou d'éteindre ou même de débrancher le PC. Si vous pouvez gérer d'autres applications, ouvrir le menu Démarrer, etc., vous pouvez simplement tuer celle qui est gelée.
À cette fin, vous pouvez utiliser l'application intégrée Gestionnaire des tâches.
Fermer une application qui ne répond pas dans Windows 11
- Ouvrez le Gestionnaire des tâches en appuyant sur le Ctrl + Changement + Esc raccourcis claviers.
- Recherchez l'application qui ne répond pas non plus Processus ou alors Des détails languette. Il aura "Ne répond pas" dans le "Statut" colonne.

- Sélectionnez-le et appuyez sur Supprimer. Ou faites un clic droit dessus et sélectionnez Tâche finale depuis le menu contextuel.

- Parfois, vous devez répéter l'étape 3 plusieurs fois avant que Windows ne puisse tuer le logiciel gelé.
Si vous avez plus d'une application qui ne répond pas, il existe une commande spéciale qui peut les fermer gracieusement et libérer les ressources de l'ordinateur. C'est beaucoup plus rapide que de fermer les applications individuellement.
Fermez toutes les applications bloquées en même temps
- Faites un clic droit sur le Démarrer bouton et sélectionnez Terminal Windows.

- Dans l'onglet PowerShell ou Invite de commandes, copiez-collez la commande suivante:
taskkill.exe /F /FI "status eq NE RÉPOND PAS".
- Frappez le Entrer clé, et vous avez terminé.
Cette méthode implique une application intégrée, tâche. Contrairement au Gestionnaire des tâches, il s'agit d'un logiciel de console, vous devez donc l'utiliser à partir de l'invite de commande.
L'application prend en charge une variété d'arguments, par ex. il peut fermer un processus spécifique par le nom de l'exécutable. Par exemple, le taskkill /IM "notepad.exe" fermera toutes les instances de l'application Bloc-notes.
Il prend en charge la /F argument pour forcer la fermeture des applications sans attendre que l'application réponde à la demande. C'est ce que nous avons utilisé pour les applications gelées dans les instructions ci-dessus. Par exemple. taskkill /IM notepad.exe /F. Vous pouvez en savoir plus sur ses options et fonctionnalités en l'exécutant comme suit: tâche kill /?.
Gardez à l'esprit que parfois une application "occupée" peut avoir l'état "ne répond pas". Cela se produit souvent lorsque l'application attend une ressource réseau qui est soudainement déconnectée. Ou l'application lit un fichier volumineux à partir du lecteur. L'application taskkill le tuera de toute façon, car elle ne différencie pas les applications bloquées en fonction de leur utilisation des ressources.
Vous pouvez également trouver une liste des tâches bloquées en exécutant la commande suivante.
tasklist.exe /FI "status eq NE RÉPOND PAS"

Il imprimera les applications qui ne répondent pas. Vous pouvez l'enregistrer dans un fichier texte en copiant la sortie du terminal ou en redirigeant la commande vers le fichier, comme ceci: tasklist.exe /FI "status eq NOT RESPONDING" > frozen-apps.txt.
Créer un raccourci pour tuer les applications qui ne répondent pas
- Faites un clic droit n'importe où sur le bureau et sélectionnez Nouveau > Raccourci du menu.

- Dans la boîte de dialogue Créer un raccourci, tapez ou copiez-collez le
taskkill.exe /F /FI "status eq NE RÉPOND PAS"commande, puis cliquez sur Suivant.
- Sur la page suivante, donnez à votre raccourci un nom significatif, par ex. "Fermer les applications qui ne répondent pas", et cliquez sur Finir.

- Maintenant, cliquez avec le bouton droit sur le raccourci que vous venez de créer et sélectionnez Propriétés.

- Changez son icône dans le Général onglet à celui du fichier c:\windows\system32\shell32.dll qui convient à l'action de raccourci.

Vous avez terminé! Maintenant, vous pouvez cliquer avec le bouton droit sur votre raccourci et l'épingler au démarrage ou à la barre des tâches. Vous pouvez maintenant fermer les tâches bloquées en un seul clic.
Les deux méthodes examinées ne sont pas seulement des méthodes pour fermer les applications gelées dans Windows 11. Il existe quelques astuces simples qui peuvent vous aider à vous débarrasser d'une telle application.
Autres méthodes pour fermer une application suspendue
- Si la fenêtre de l'application affiche le bouton de fermeture, essayez de cliquer dessus une ou plusieurs fois. Windows peut afficher une boîte de dialogue qui vous permettra de forcer la fermeture de l'application.

- Vous pouvez obtenir le même effet en appuyant sur Autre + F4 une ou plusieurs fois dans la fenêtre de l'application gelée. Ce raccourci clavier ferme la fenêtre active, il peut donc afficher la même boîte de dialogue.
- Une applet de commande PowerShell
Arrêter-Processus -Nom "app"va essayer de mettre fin à l'application. Si ce n'est pas efficace, essayez d'ajouter le-Forceargument. Par example,Arrêter-Processus -Nom "bloc-notes" -Forcepour fermer le Bloc-notes de force. Consultez les documents ici.
Bien sûr, il existe également des outils tiers et des logiciels supplémentaires qui peuvent vous aider à fermer l'un des processus en cours d'exécution. Pour n'en nommer que quelques-uns, Process Killer ou Sysinternals Process Explorer sont de bons ajouts. Mais l'utilisation d'applications tierces peut être interdite sur votre lieu de travail par les politiques de l'entreprise.
Enfin, certains jeux en plein écran peuvent vous empêcher d'accéder ou d'ouvrir le Gestionnaire des tâches. Dans ce cas, vous pouvez toujours utiliser la séquence de clavier Ctrl + Alt + Suppr et essayer d'ouvrir le Gestionnaire des tâches à partir de là, ou vous déconnecter de votre compte d'utilisateur en dernier recours.
Si vous aimez cet article, partagez-le en utilisant les boutons ci-dessous. Cela ne vous demandera pas grand-chose, mais cela nous aidera à grandir. Merci pour votre aide!