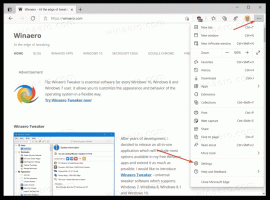Options de l'application de sauvegarde et de restauration de photos dans Windows 10
Dans Windows 10, il existe une application Photos intégrée qui permet de visualiser des images et d'effectuer des modifications de base. Sa vignette est épinglée dans le menu Démarrer. En outre, l'application est associée à la plupart des formats de fichiers image prêts à l'emploi. Aujourd'hui, nous allons voir comment sauvegarder et restaurer ses options. Plus tard, vous pouvez les restaurer si nécessaire ou les transférer vers un autre PC ou compte d'utilisateur. C'est très utile.

Windows 10 est livré avec une application Photos qui a remplacé la visionneuse de photos Windows et Galerie de photos. Photos offre des fonctionnalités très basiques pour afficher des images à partir du lecteur local de l'utilisateur ou du stockage en nuage OneDrive. Windows 10 inclut cette application au lieu de la bonne vieille Visionneuse de photos Windows à partir de Windows 7 et Windows 8.1. L'application Photos est définie comme l'application de visualisation d'images par défaut. L'application Photos peut être utilisée pour parcourir, partager et éditer vos photos et votre collection d'images. Avec les mises à jour récentes, l'application a une toute nouvelle fonctionnalité "
Remix de l'histoire" qui permet d'appliquer un ensemble d'effets 3D fantaisie à vos photos et vidéos. En outre, la possibilité de couper et de fusionner des vidéos a été ajoutée.Publicité
Si vous utilisez Windows 10 Photos quotidiennement, c'est une bonne idée de sauvegarder vos paramètres. Voici comment cela peut être fait.
Pour sauvegarder les options de l'application Photos dans Windows 10, procédez comme suit.
- Fermez l'application Photos. Vous pouvez le terminer dans les paramètres.
- Ouvrez le Explorateur de fichiers application.
- Allez dans le dossier %LocalAppData%\Packages\Microsoft. Les fenêtres. Photos_8wekyb3d8bbwe. Vous pouvez coller cette ligne dans la barre d'adresse de l'explorateur de fichiers et appuyer sur la touche Entrée.
- Ouvrez le sous-dossier Paramètres. Là, vous verrez un ensemble de fichiers. Sélectionnez-les.

- Faites un clic droit sur les fichiers sélectionnés et sélectionnez "Copier" dans le menu contextuel, ou appuyez sur la séquence de touches Ctrl + C pour copier les fichiers.
- Collez-les dans un endroit sûr.
C'est ça. Vous venez de créer une copie de sauvegarde des paramètres de votre application Photos. Pour les restaurer ou les déplacer vers un autre PC ou compte d'utilisateur, vous devez les placer dans le même dossier.
Restaurer les options de l'application Photos dans Windows 10
- Fermez l'application Photos. Vous pouvez le terminer dans les paramètres.
- Ouvrez le Explorateur de fichiers application.
- Allez dans le dossier %LocalAppData%\Packages\Microsoft. Les fenêtres. Photos_8wekyb3d8bbwe. Vous pouvez coller cette ligne dans la barre d'adresse de l'explorateur de fichiers et appuyer sur la touche Entrée.

- Ici, collez les fichiers paramètres.dat et roaming.lock.
Vous pouvez maintenant démarrer l'application. Il devrait apparaître avec tous vos paramètres précédemment enregistrés.
Remarque: la même méthode peut être utilisée pour sauvegarder et restaurer les options de l'application Alarmes et horloge dans Windows 10. Voir l'article connexe ici :
Sauvegarder et restaurer les alarmes et l'horloge dans Windows 10
Voici quelques conseils utiles pour les utilisateurs de Photos.
Vous pouvez désactiver l'amélioration automatique dans l'application Photos de Windows 10 pour obtenir un aspect plus naturel de vos photos. L'application Photos de Windows 10 améliore automatiquement l'apparence de vos photos par défaut. Voir
Désactiver l'amélioration automatique dans l'application Photos sous Windows 10
Si vous préférez utiliser les raccourcis clavier pour la productivité, consultez
La liste des raccourcis clavier pour l'application Photos dans Windows 10
La fonctionnalité Live Tile est activée par défaut pour l'application Photos. Il est configuré pour afficher vos photos récentes. Vous pouvez le modifier pour afficher une seule photo sélectionnée. Référez-vous à ce post :
Modifier l'apparence des vignettes dynamiques de l'application Photos dans Windows 10
Enfin, il est possible d'activer ou de désactiver le thème sombre dans l'application.
Activer le thème sombre dans les photos sous Windows 10
C'est ça.