Toujours afficher l'adresse URL complète dans Google Chrome
Comment toujours afficher l'URL complète dans Google Chrome.
Tous les navigateurs modernes se cachent https:// et www parties de la barre d'adresse (URL de la page). Google Chrome a commencé cette tendance, introduisant constamment de tels changements. Un autre navigateur Web populaire, Mozilla Firefox, a également reçu mises à jour similaires. De nombreux utilisateurs n'aiment pas ce changement. Il semble que les développeurs de Chrome aient finalement décidé de donner à l'utilisateur la possibilité d'afficher l'URL complète dans la barre d'adresse.
Publicité
Certains autres navigateurs basés sur Chromium offrent nativement une option pour toujours afficher l'URL complète dans la barre d'adresse. Par exemple, l'excellent classique Successeur d'Opera 12, Vivaldi, a une case à cocher spéciale dans ses paramètres.

Finalement. Google Chrome a reçu une nouvelle option pour activer l'URL complète dans la barre d'adresse. Au moment d'écrire ces lignes, l'option n'est disponible que dans Chrome
Canari, et aussi caché derrière un drapeau.Google Chrome est livré avec un certain nombre d'options utiles qui sont expérimentales. Ils ne sont pas censés être utilisés par des utilisateurs réguliers, mais les passionnés et les testeurs peuvent facilement les activer. Ces fonctionnalités expérimentales peuvent améliorer considérablement l'expérience utilisateur du navigateur Chrome en activant des fonctionnalités supplémentaires. Pour activer ou désactiver une fonctionnalité expérimentale, vous pouvez utiliser des options cachées appelées « drapeaux ». Souvent, les indicateurs peuvent être utilisés pour annuler de nouvelles fonctionnalités et restaurer l'apparence et la convivialité classiques du navigateur pendant un certain temps. Les Toujours afficher les URL complètes l'option est l'une d'entre elles. Il apparaît dans le menu contextuel de la barre d'adresse de Chrome Canary.
Si vous ne voyez pas l'option, vous devez d'abord l'activer. Cependant, dans les versions récentes de Google Chrome, au moins dans le canal Canary, le drapeau ci-dessous est supprimé et l'option est déjà visible sans étapes supplémentaires.
Pour toujours afficher l'adresse URL complète dans Google Chrome,
- Ouvrez le navigateur Google Chrome
- Tapez le texte suivant dans la barre d'adresse: chrome://flags/#omnibox-context-menu-show-full-urls. Cela ouvrira la page des drapeaux directement avec le paramètre approprié.
- Définir l'option Le menu contextuel affiche les URL complètes à Activée.
- Redémarrez Google Chrome à l'aide du Relancer bouton qui apparaîtra tout en bas de la page.

- Maintenant, ouvrez n'importe quelle page Web et faites un clic droit sur la barre d'adresse.
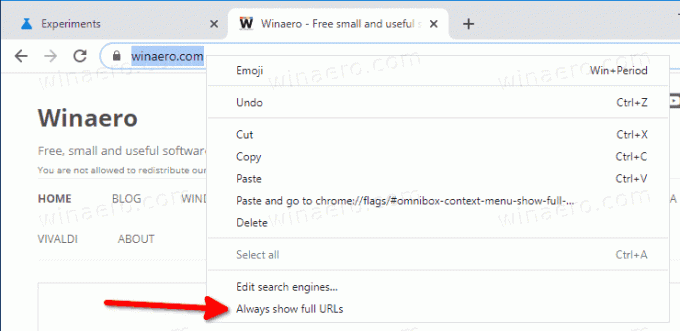
- Sélectionner Toujours afficher les URL complètes depuis le menu contextuel.
Vous avez terminé. Désormais, Chrome affichera toujours les URL complètes dans la barre d'adresse.
Avant:


Après:


Vous pouvez désactiver cette fonctionnalité à tout moment ultérieurement en cliquant sur la même entrée du menu contextuel.
Articles d'intérêt
- Activer l'affichage sur deux pages pour les PDF dans Google Chrome
- Activer les invites d'autorisation de notification plus silencieuses dans Google Chrome
- Activer les groupes d'onglets dans Google Chrome
- Activer la bande d'onglets WebUI dans Google Chrome
- Activer le presse-papiers partagé dans Google Chrome
- Activer le blocage des onglets dans Google Chrome
- Activer le générateur de code QR pour l'URL de la page dans Google Chrome
- Activer DNS sur HTTPS dans Chrome (DoH)
- Activer les aperçus des vignettes des onglets dans Google Chrome
- Désactiver les aperçus des cartes de survol d'onglet dans Google Chrome
- Créer un raccourci pour le mode navigation privée de Google Chrome
- Forcer l'activation du mode invité dans Google Chrome
- Démarrez Google Chrome toujours en mode invité
- Activer la couleur et le thème pour la page Nouvel onglet dans Google Chrome
- Activer les contrôles multimédias globaux dans Google Chrome
- Activer le mode sombre pour n'importe quel site dans Google Chrome
- et Suite!


