Comment désinstaller le sous-système Windows pour Android dans Windows 11
Voici comment désinstaller le sous-système Windows pour Android sur Windows 11 si vous n'en trouvez pas l'utilité. Cette fonctionnalité permet aux utilisateurs d'exécuter des applications Android sur Windows 11 avec une expérience de type natif.
Publicité
WSA est actuellement disponible en avant-première publique pour les Windows Insiders dans le canal bêta, ce qui signifie qu'il existe des bogues, des instabilités et d'autres problèmes que Microsoft doit résoudre avant de diffuser des applications Android dans Windows 11 au public.
Néanmoins, vous n'avez pas besoin de participer au programme Windows Insider pour tester les applications Android sur Windows 11. Les passionnés ont réussi à installer le sous-système Windows pour Android sur Windows 11 Stable et Dev, a appris à télécharger APK sur Windows 11, et même trouvé un moyen installer le Google Play Store de Windows 11.
Il est possible qu'après avoir utilisé des applications Android sur Windows 11, vous considériez la capacité trop brute ou pas utile du tout. Dans un tel cas, voici comment désinstaller le sous-système Windows pour Android sur Windows 11.
Astuce: vous n'avez pas besoin de supprimer le sous-système Windows pour Android de Windows 11 si vous souhaitez supprimer une seule application Android. Apprendre comment supprimer des applications Android sur Windows 11 ici.
Désinstaller le sous-système Windows pour Android dans Windows 11
Il existe trois façons de supprimer WSA de Windows 11. Vous pouvez le désinstaller directement depuis le menu Démarrer, c'est la méthode la plus rapide. De plus, vous pouvez utiliser les paramètres et winget. Donc, pour désinstaller le sous-système Windows pour Android dans Windows 11, procédez comme suit.
Désinstaller WSA à partir du menu Démarrer
- Fermez toutes les applications Android.
- Ouvrez le Début menu et cliquez sur le Toutes les applications bouton.
- Trouve Sous-système Windows pour Android et faites un clic droit dessus.
- Sélectionner Désinstaller et confirmez l'action.

- Alternativement, vous pouvez cliquer avec le bouton droit et désinstaller le Magasin d'applications Amazon. Windows 11 affichera un avertissement indiquant que la suppression du magasin supprimera également toutes les applications Android et WSA.
- Attendez que Windows désinstalle le sous-système et toutes les applications installées. Cela peut prendre quelques minutes, selon le nombre d'applications que vous utilisez.
Désinstaller le sous-système Windows pour Android avec les paramètres de Windows 11
- Fermez toutes les applications Android et interfaces WSA en cours d'exécution.
- presse Gagner + je pour ouvrir Windows Paramètres application.
- Allez au applications rubrique et cliquez sur Applications et fonctionnalités.
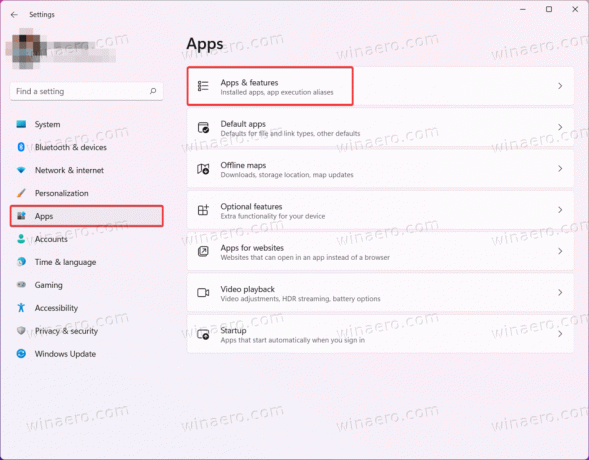
- Trouve Sous-système Windows pour Android dans la liste des applications et cliquez sur le bouton avec trois points.
- Sélectionner Désinstaller et confirmez la suppression.
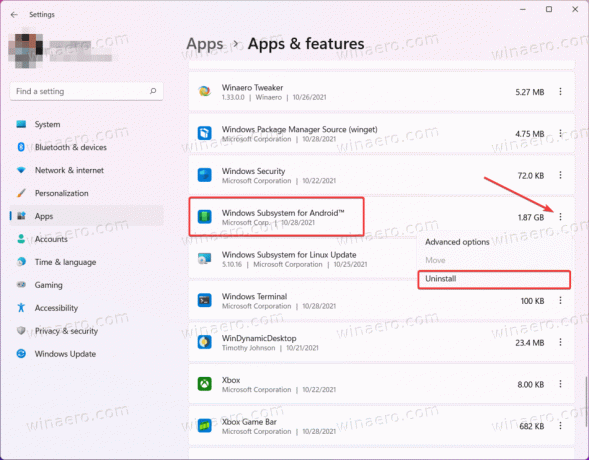
Supprimer le sous-système Windows pour Android avec winget
- Cliquez avec le bouton droit sur le menu Démarrer et sélectionnez Terminal Windows. Pas besoin d'exécuter Terminal en tant qu'administrateur.
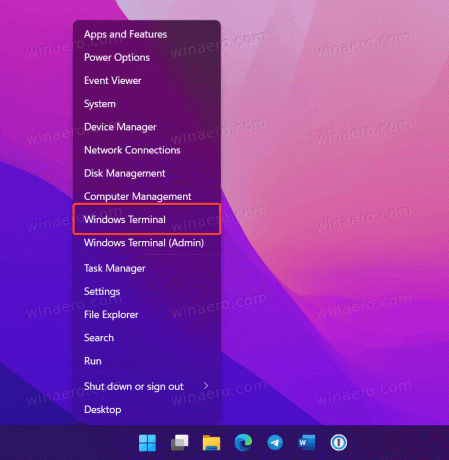
- Taper
liste des aileset appuyez sur Entrer pour afficher la liste de toutes les applications disponibles.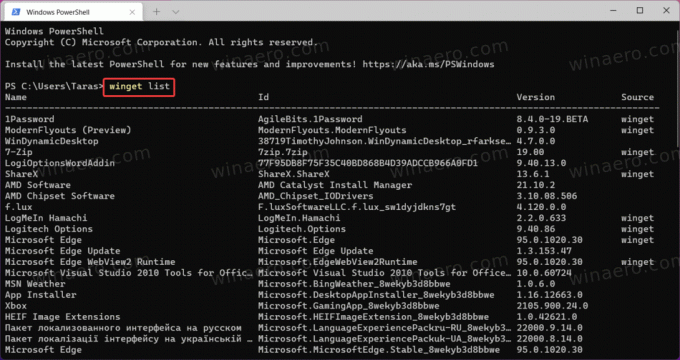
- Trouve Sous-système Windows pour Android et notez son nom complet.
- Saisissez la commande suivante:
winget désinstaller "Windows Subsystem for AndroidTM". Modifiez le nom du package s'il est différent sur votre appareil.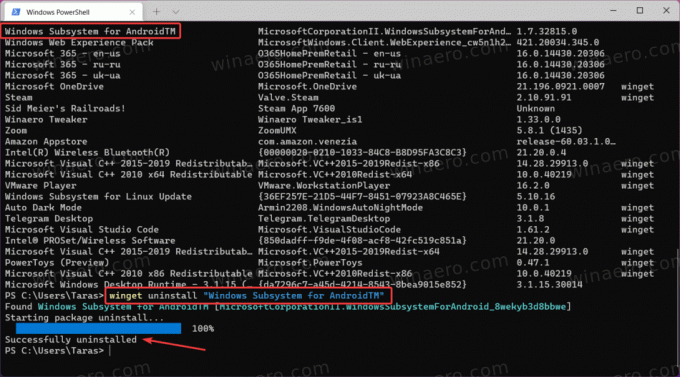
- presse Entrer et attendez que Windows 11 supprime WSA.
Vous pouvez utiliser le panneau de configuration classique pour désinstaller les applications Android sur Windows 11. Pour le meilleur ou pour la valeur, cette méthode ne fonctionne pas avec WSA car Windows 11 n'enregistre pas le sous-système Windows pour Android dans le Programmes et fonctionnalités liste dans le Panneau de commande.
C'est ça.

