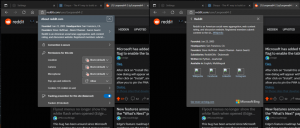Comment différer les mises à niveau dans Windows 10

Un certain nombre d'utilisateurs souhaitent retarder la mise à niveau vers la prochaine mise à jour des fonctionnalités de Windows 10 lorsqu'elle sera disponible. Il y a plusieurs raisons à cela. La plupart des utilisateurs ne souhaitent pas perturber leur configuration existante et ne souhaitent pas que leurs paramètres personnalisés soient à nouveau réinitialisés par la nouvelle version du système d'exploitation. Voici le moyen officiel de différer les mises à niveau dans Windows 10.
Windows 10 permet à l'utilisateur de retarder les mises à jour du système d'exploitation. Cette option peut être utilisée pour différer les mises à jour de fonctionnalités telles que la mise à jour anniversaire de Windows 10, la mise à jour des créateurs de Windows 10, la mise à jour des créateurs d'automne de Windows 10, etc. Voici comment c'est fait.
Comment différer les mises à niveau dans Windows 10
À différer les mises à niveau dans Windows 10, faire ce qui suit.
- Ouvrez le Application de paramètres.
- Allez dans Mise à jour et sécurité -> Windows Update.
- Sur la droite, cliquez sur Options avancées.
- Sur la page suivante, sous Choisir quand les mises à jour sont installées, sélectionnez le Branche actuelle ou Branche actuelle pour les entreprises option dans la liste déroulante.
- Sous Choisissez quand les mises à jour sont installées, sélectionnez pendant combien de temps différer les mises à jour des fonctionnalités. Cette option peut être définie sur 0 - 365 jours. Les mises à jour des fonctionnalités vous installeront une nouvelle version de Windows 10.
- Répétez la même chose pour mises à jour de qualité. Eux aussi peuvent être différés de plusieurs jours: 0 - 365 jours. Ces mises à jour sont des mises à jour cumulatives mensuelles pour la version actuellement installée de Windows 10.
Alternativement, vous pouvez configurer la fonctionnalité de mise à niveau différée avec un ajustement du Registre. Voici comment.
Différer les mises à niveau dans Windows 10 avec un ajustement du registre
- Ouvrez le Application de l'éditeur de registre.
- Accédez à la clé de registre suivante.
HKEY_LOCAL_MACHINE\SOFTWARE\Microsoft\WindowsUpdate\UX\Settings
Voir comment accéder à une clé de registre en un clic.
- Sur la droite, modifiez les valeurs DWORD 32 bits suivantes (Remarque: même si vous êtes sous Windows 64 bits vous devez toujours créer une valeur DWORD 32 bits.):
BrancheNiveau de préparation - spécifie le niveau de préparation de la branche. Pour le définir sur "Current Branch", définissez les données de valeur sur 10 en hexadécimales. Pour "Current Branch for Business", définissez les données de valeur sur 20 en hexadécimal. - Pour définir la période de report en jours pour les mises à jour des fonctionnalités, modifiez la valeur DWORD DeferFeatureUpdatesPeriodInDays et réglez-le sur le nombre de jours souhaité en décimales.
- Pour définir la période de report en jours pour les mises à jour de qualité, modifiez la valeur DWORD DeferQualityUpdatesPeriodInDays et réglez-le sur le nombre de jours souhaité en décimales.
Vous avez terminé.