Ajouter le menu contextuel du pare-feu Windows dans Windows 10
Le pare-feu Windows Defender est une fonctionnalité intéressante dans les versions modernes de Windows. Il a été introduit dans Windows XP et amélioré dans Windows XP Service Pack 2. Dans Windows 10, il fait partie du Centre de sécurité Windows Defender. Aujourd'hui, nous allons voir comment ajouter le menu contextuel du Pare-feu Windows dans Windows 10 pour y accéder plus rapidement.
Publicité
Au cours du cycle de vie de Windows 10, Microsoft a amélioré Defender de plusieurs manières et l'a enrichi de nombreuses fonctionnalités telles que Protection avancée contre les menaces, Numérisation de lecteur réseau, Balayage périodique limité, Numérisation hors ligne, le tableau de bord Security Center et Protection contre les exploits (auparavant offert par EMET). Dans les constructions récentes, il comprend fenêtre pare-feu option.
Centre de sécurité Windows Defender
Ne pas confondre entre Windows Defender et ses interfaces utilisateur associées telles que Centre de sécurité Windows Defender. Windows Defender reste le logiciel antivirus intégré qui offre une protection en temps réel contre les menaces basées sur les fichiers/signatures de définition de logiciels malveillants.
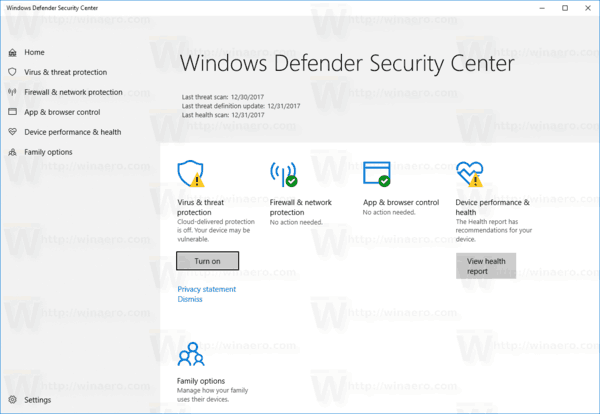
Alors que l'application Windows Defender Security Center n'est qu'un tableau de bord qui vous permet de suivre l'état de protection de plusieurs autres technologies de sécurité Windows. Il peut être utilisé pour configurer diverses options de sécurité comme Écran intelligent. Defender Security Center est ce qui s'ouvre maintenant lorsque vous cliquez sur son icône dans la barre d'état système.
fenêtre pare-feu
Dans Windows 10, le pare-feu Windows est entièrement basé sur l'API de la plate-forme de filtrage Windows et intègre IPsec. Cela est vrai depuis Windows Vista où le pare-feu a ajouté un blocage des connexions sortantes et est également livré avec un panneau de configuration avancé appelé Pare-feu Windows avec sécurité avancée. Il donne un contrôle précis sur la configuration du pare-feu. Le pare-feu Windows prend en charge plusieurs profils actifs, la coexistence avec des pare-feu tiers et des règles basées sur des plages de ports et des protocoles.
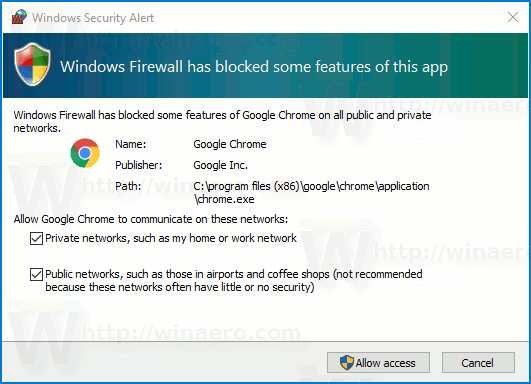
Par défaut, toutes les applications sont bloquées dans le pare-feu Windows et ne peuvent pas agir en tant que service sur votre ordinateur. Vous devez les débloquer manuellement. Habituellement, une invite apparaît lorsqu'une application va accéder au réseau.
Ajouter le menu contextuel du pare-feu Windows dans Windows 10
- Téléchargez les fichiers de registre suivants: Télécharger les fichiers du registre.
- Extrayez le contenu de l'archive ZIP dans le dossier de votre choix et débloquer les fichiers.
- Double-cliquez sur le fichier
Ajouter le menu contextuel du pare-feu Windows.reg. - Confirmer le Invite UAC, puis cliquez sur Oui pour confirmer l'opération d'importation.
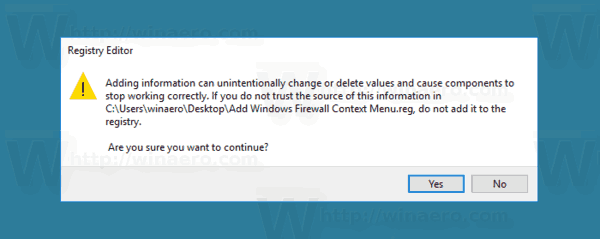
Vous avez terminé! Le menu contextuel suivant apparaîtra lorsque vous cliquerez avec le bouton droit sur votre bureau.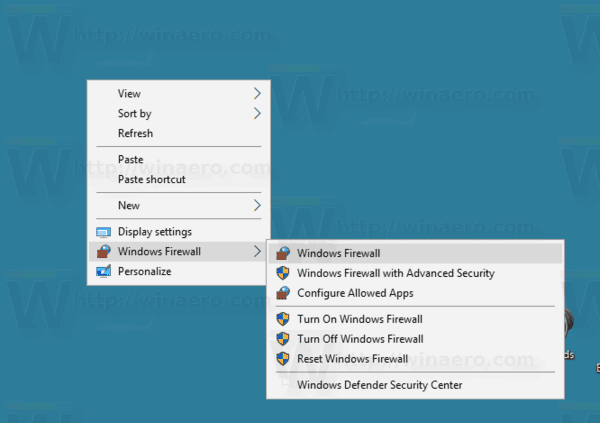
Il contient les commandes suivantes :
- Pare-feu Windows - ouvre l'interface utilisateur de l'application.
- Pare-feu Windows avec sécurité avancée - ouvre le pare-feu Windows avec sécurité avancée.
- Configurez les applications autorisées.
- Activez le pare-feu Windows.
- Désactivez le pare-feu Windows.
- Réinitialiser le pare-feu Windows
- Centre de sécurité Windows Defender.
Le réglage d'annulation est inclus pour supprimer rapidement le menu contextuel.
Logiciel supplémentaire
De plus, vous pouvez ajouter des fonctionnalités supplémentaires à votre pare-feu sous Windows avec ces applications gratuites.
Pare-feu OneClick - c'est une petite application que j'ai codée pour empêcher une application directement à partir du menu contextuel d'accéder à Internet (connexions entrantes et sortantes) car l'interface utilisateur du pare-feu Windows implique trop d'étapes.

Contrôle du pare-feu Windows 10 - Windows 10 Firewall Control vous permet de contrôler toutes les communications réseau de votre PC. Il peut empêcher les applications de « téléphoner à la maison », d'envoyer des « télémétries », d'afficher des publicités, de rechercher des mises à jour sans votre autorisation, etc. Il est très utile pour détecter et arrêter les malwares zero-day en bloquant leur activité réseau. En adoptant une approche de blocage de tout par défaut et en autorisant l'accès uniquement aux applications sur liste blanche, Windows 10 Firewall Control vous donne un contrôle total sur la communication réseau.
Articles d'intérêt :
- Comment autoriser ou bloquer des applications dans le pare-feu Windows sous Windows 10
- Comment désactiver le pare-feu Windows dans Windows 10
- Désactiver les notifications de pare-feu dans Windows 10
- Comment sauvegarder et restaurer les règles de pare-feu dans Windows 10
- Comment réinitialiser le pare-feu Windows dans Windows 10
C'est ça.


