Windows 11 obtient un nouveau mélangeur de volume qui expose des applications audio
Microsoft travaille sur un nouveau volant de volume pour Windows 11 qui permet de régler directement le niveau de volume sonore pour chacune des applications individuellement. Il rappelle l'application populaire EarTrumpet, mais est intégré à la fonction d'accès rapide. C'est un travail en cours, il n'apparaît donc pas par défaut. Mais vous pouvez l'activer facilement.
Publicité
Ce n'est tout simplement pas pratique. L'étape logique de Microsoft est de rapprocher ces options du bout des doigts des utilisateurs. Ainsi, vous pourrez bientôt modifier les curseurs sans ouvrir les paramètres. En cliquant sur l'icône du haut-parleur dans la barre d'état système ou en appuyant sur
Gagner + UN vous accéderez immédiatement aux options avancées.
Outre les curseurs de volume individuels, la nouvelle interface utilisateur comprend des options supplémentaires pour modifier le périphérique de sortie actif, activer l'audio spatial et modifier d'autres options spécifiques à l'appareil. Le changement est disponible à partir de Windows 11 version 25281.
Vous pouvez activer la nouvelle interface utilisateur Volume Mixer avec ViveTool. Cependant, gardez à l'esprit que l'activation des fonctionnalités de pré-version cachées n'est pas toujours une bonne idée. Cela peut affecter la stabilité du système d'exploitation de manière négative. Tu étais prévenu. De plus, nous fournissons toujours une commande d'annulation pour annuler les modifications.
Activer le nouveau mélangeur de volume dans Windows 11
- Téléchargez l'application gratuite ViveTool de GitHub,
- Placez les fichiers de l'application dans le c:\vivetool dossier.
- Presse Gagner + X ou faites un clic droit sur Commencer bouton et sélectionnez Terminal (administrateur).
- Pour activer le nouveau mélangeur de volume, tapez la commande suivante dans Terminal et appuyez sur Entrer:
c:\vivetool\vivetool /enable /id: 42106010.
- Redémarrez maintenant votre PC Windows 11.
Vous avez terminé! La fonction est maintenant active.
Maintenant, cliquez sur l'icône du haut-parleur.
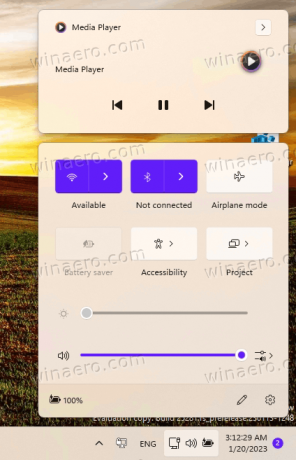
Pour accéder aux nouvelles options, cliquez sur le bouton le plus à droite à côté du curseur de volume. Voilà, vous pouvez régler le volume sonore par application.

Il est facile d'annuler les modifications en exécutant la commande d'annulation. Remplacer /enable avec /disable et l'émettre, c'est-à-dire
c:\vivetool\vivetool /disable /id: 42106010
N'oubliez pas de l'exécuter dans le terminal ouvert en tant qu'administrateur. Vous reviendrez à la version précédente du mélangeur, qui n'a que quelques options sans curseurs supplémentaires :

Grâce à Raphaël Rivera pour partager leurs découvertes.
Si vous aimez cet article, partagez-le en utilisant les boutons ci-dessous. Cela ne vous demandera pas grand-chose, mais cela nous aidera à grandir. Merci pour votre aide!
Publicité


