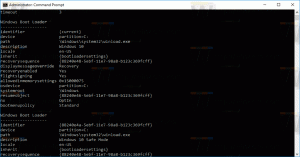Modifier l'icône d'accès rapide dans l'explorateur de fichiers sous Windows 10
L'emplacement d'accès rapide est un nouveau dossier dans l'explorateur de fichiers de Windows 10. C'est là que l'explorateur s'ouvre par défaut au lieu de ce PC. L'accès rapide affiche les fichiers récents et les dossiers fréquents dans une seule vue. Vous pouvez également épingler divers emplacements dans Quick Access. La chose que vous ne pouvez pas faire est de changer l'icône du dossier d'accès rapide elle-même. Windows 10 ne vous permet pas de le personnaliser à l'aide de l'interface graphique, mais vous pouvez le faire avec un simple ajustement du registre.
Publicité
Par défaut, Windows 10 utilise une icône étoile bleue pour le dossier Accès rapide. Il ressemble à ceci :

Si vous n'êtes pas satisfait de l'icône par défaut utilisée pour ce dossier, il existe un moyen de la remplacer par l'icône de votre choix. Voici comment.
Modifier l'icône d'accès rapide dans l'explorateur de fichiers sous Windows 10
Cela peut être fait avec un ajustement du Registre. Suivez les étapes ci-dessous.
- Ouvert Éditeur de registre.
- Accédez à la clé de registre suivante :
HKEY_CURRENT_USER\SOFTWARE\Classes\CLSID
Conseil: Comment accéder à la clé de registre souhaitée en un clic.
- Ici, créez une nouvelle sous-clé nommée {679f85cb-0220-4080-b29b-5540cc05aab6}.

 Le nom est un GUID qui décrit le dossier virtuel Quick Access, donc une fois que vous l'aurez créé ici, vous pourrez personnaliser le dossier. Toutes les modifications que vous apportez ici, par ex. une icône personnalisée que nous allons définir n'affectera que votre compte utilisateur. Les autres comptes d'utilisateurs n'auront pas ce changement.
Le nom est un GUID qui décrit le dossier virtuel Quick Access, donc une fois que vous l'aurez créé ici, vous pourrez personnaliser le dossier. Toutes les modifications que vous apportez ici, par ex. une icône personnalisée que nous allons définir n'affectera que votre compte utilisateur. Les autres comptes d'utilisateurs n'auront pas ce changement. - Sous la sous-clé {679f85cb-0220-4080-b29b-5540cc05aab6}, créez une nouvelle sous-clé DefaultIcon. Voir la capture d'écran suivante :

- Sous DefaultIcon, définissez la valeur de chaîne par défaut (vide) à droite du chemin complet du fichier d'icône que vous souhaitez définir. Par exemple, j'ai l'ancienne version de l'icône Accès rapide. Cette icône a été utilisée dans certaines versions plus anciennes d'Insider Preview de Windows 10 :
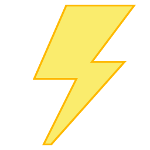 Je le stocke sous C:\Winaero\old_qa_icon.ico, je devra donc spécifier ce chemin d'accès au fichier d'icône dans le registre.
Je le stocke sous C:\Winaero\old_qa_icon.ico, je devra donc spécifier ce chemin d'accès au fichier d'icône dans le registre.
- Une fois cela fait, redémarrer le shell Explorer ou déconnectez-vous et reconnectez-vous à votre compte d'utilisateur. Si cela ne vous aide pas, rafraîchir le cache des icônes.
Voila, l'application Explorateur de fichiers utilisera votre icône personnalisée au lieu de celle par défaut.
Avant: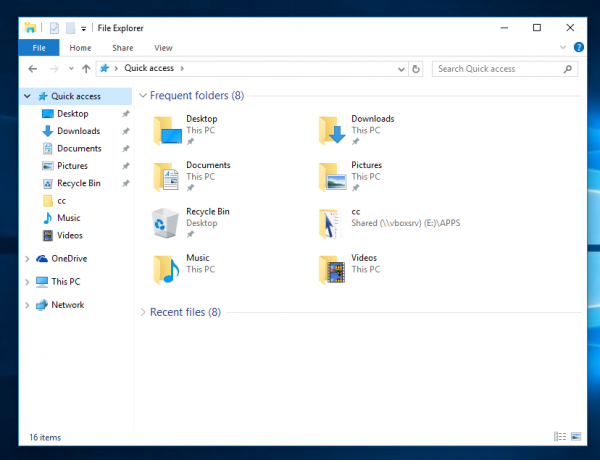
Après: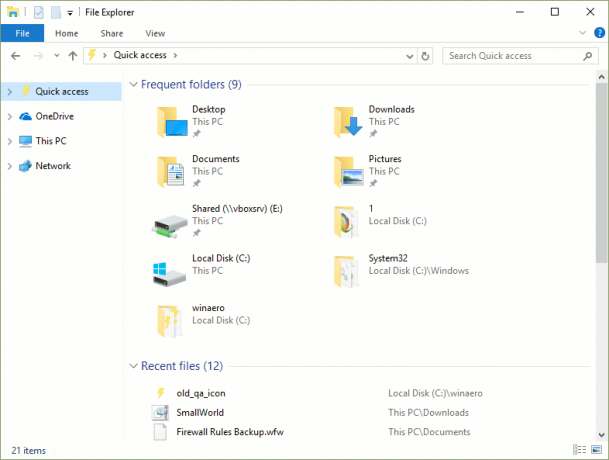
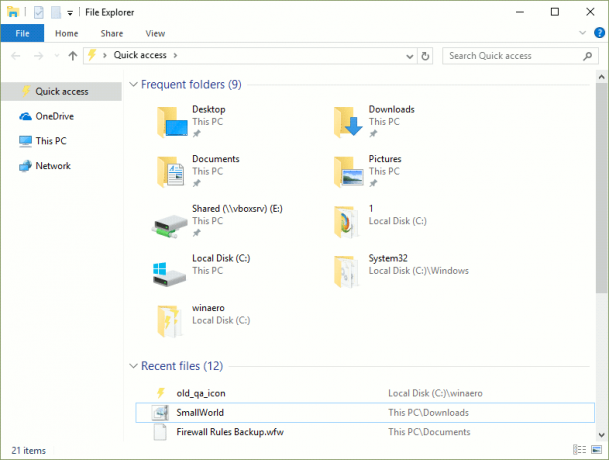
Au lieu du chemin complet vers le fichier d'icônes, vous pouvez utiliser les icônes des fichiers système. Par exemple, si vous définissez le paramètre de chaîne sur la valeur suivante :
imageres.dll,-1024

Ensuite, l'icône sera définie sur la bonne vieille icône Favoris. Voir la capture d'écran: 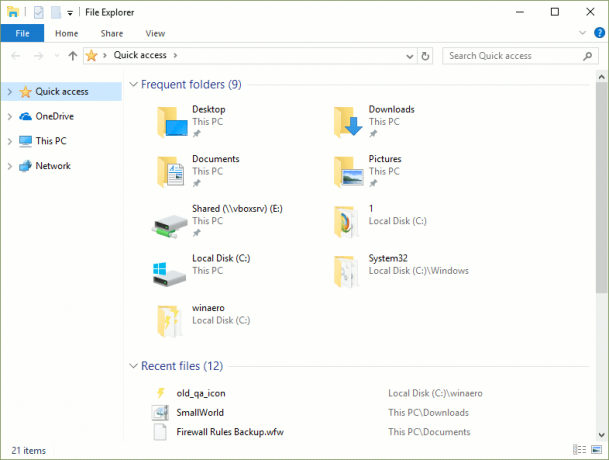 C'est ça.
C'est ça.
Voir maintenant Comment renommer le dossier Quick Access dans Windows 10.