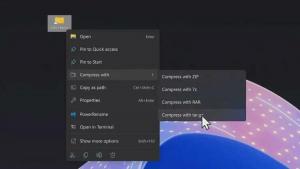Modifier le système d'exploitation par défaut dans le menu de démarrage de Windows 10
Avec Windows 8, Microsoft a apporté des modifications à l'expérience de démarrage. Les chargeur de démarrage simple basé sur du texte est maintenant désactivé par défaut et à sa place, il y a une interface utilisateur graphique conviviale avec des icônes et du texte. Windows 10 a cela aussi.
Publicité
Dans une configuration à double démarrage, le chargeur de démarrage moderne affiche une liste de tous les systèmes d'exploitation installés. Après le délai spécifié, si l'utilisateur n'a pas touché le clavier, le système d'exploitation par défaut sera démarré. Vous voudrez peut-être modifier l'entrée de démarrage qui est utilisée par défaut. Voyons comment cela doit être fait.
Modifier le système d'exploitation par défaut dans le menu de démarrage à l'aide des options de démarrage
Pour changer le système d'exploitation par défaut dans le menu de démarrage de Windows 10, procédez comme suit.
- Dans le menu du chargeur de démarrage, cliquez sur le lien Modifier les valeurs par défaut ou choisir d'autres options en bas de l'écran.

- Sur la page suivante, cliquez sur Choisissez un système d'exploitation par défaut.

- Sur la page suivante, sélectionnez le système d'exploitation que vous souhaitez définir comme entrée de démarrage par défaut.

Astuce: vous pouvez démarrer Windows 10 dans les options de démarrage avancées, et choisissez l'article Utilisez un autre système d'exploitation. Voir les captures d'écran suivantes.


La même chose peut être faite avec l'utilitaire de console intégré "bcdedit".
Changer le système d'exploitation par défaut dans le menu de démarrage à l'aide de Bcdedit
Ouvrir un invite de commande élevée et tapez la commande suivante :
bcdedit
Cela affichera la liste des entrées de démarrage disponibles, comme suit.

Copiez la valeur de identifiant ligne et exécutez la commande suivante.

bcdedit /default {identifiant}
Remplacez la partie {identifier} par la valeur requise. Par exemple,
bcdedit /default {88240e47-5ebf-11e7-98a8-b123c369fcff}

Modifier le système d'exploitation par défaut dans le menu de démarrage à l'aide des propriétés système
L'applet System Properties classique peut être utilisé pour modifier le système d'exploitation par défaut dans le menu de démarrage.
Appuyez simultanément sur les touches Win + R du clavier. La boîte de dialogue Exécuter apparaîtra à l'écran. Tapez ce qui suit dans la zone de texte et appuyez sur Entrée :
Propriétés systèmeAvancé

Les propriétés système avancées s'ouvriront. appuie sur le Paramètres bouton dans le Démarrage et récupération rubrique sur le Avancée languette.
 Sélectionnez l'élément souhaité dans le Systèmes d'exploitation par défaut la liste déroulante:
Sélectionnez l'élément souhaité dans le Systèmes d'exploitation par défaut la liste déroulante:
Changer le système d'exploitation par défaut dans le menu de démarrage avec MSCONFIG
Enfin, vous pouvez utiliser l'outil msconfig intégré pour modifier le délai d'attente de démarrage. Appuyez sur Win + R et tapez msconfig dans la zone Exécuter.
Dans l'onglet de démarrage, sélectionnez l'entrée souhaitée dans la liste et cliquez sur le bouton Définir par défaut.

Cliquez sur les boutons Appliquer et OK et vous avez terminé.