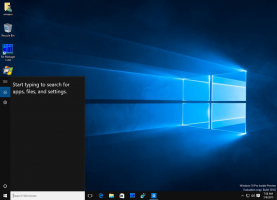Comment changer la luminosité de l'écran dans Windows 10
Avoir la bonne luminosité de l'écran est très important. Si vous travaillez beaucoup devant votre ordinateur, un niveau de luminosité de l'écran incorrect peut provoquer une fatigue oculaire et vider la batterie de l'appareil s'il ne fonctionne pas sur une source d'alimentation secteur. Changer la luminosité est également important si vous changez votre environnement d'une pièce de votre bureau à l'extérieur par une journée ensoleillée. Il existe plusieurs façons de modifier la luminosité de l'écran dans Windows 10. Passons-les en revue.
Publicité
Remarque: alors que la plupart des appareils portables tels que les ordinateurs portables ou les tablettes prennent en charge la modification de la luminosité de l'écran. la boîte, la plupart des ordinateurs de bureau sont livrés sans cette capacité car le matériel d'affichage a sa propre luminosité contrôler. Pour que la méthode décrite ci-dessous fonctionne, vous devez disposer d'un écran avec le support matériel approprié. En outre, vous devrez peut-être mettre à jour vos pilotes d'affichage. Par exemple, les paramètres de luminosité du logiciel qui modifient directement le rétroéclairage de l'écran peuvent ne pas fonctionner si vous avez un ancien moniteur CRT.
Modifier la luminosité de l'écran dans Windows 10 dans les paramètres
Les paramètres sont un remplacement du panneau de configuration moderne disponible dans Windows 10. Il vient avec un nombre de paramètres d'affichage y compris la luminosité.
Pour modifier la luminosité de l'écran sous Windows 10, procédez comme suit.
-
Ouvrir les paramètres.

- Allez dans Système - Affichage.

- Là, ajustez la position du curseur Modifier la luminosité pour définir le niveau de luminosité de l'écran souhaité.

Vous avez terminé.
Voici d'autres moyens de régler la luminosité de l'écran dans Windows 10.
Changer la luminosité de l'écran dans Windows 10 avec des raccourcis clavier
Certains appareils sont livrés avec des raccourcis clavier spéciaux qui permettent à l'utilisateur de régler la luminosité de l'écran avec une combinaison d'une ou plusieurs frappes. Par exemple, si vous utilisez un ordinateur portable, il peut être fourni avec une touche Fn qui, avec une touche de fonction (F1/F2), peut être utilisée pour régler la luminosité de l'écran.
Modifier la luminosité de l'écran dans Windows 10 avec l'icône déroulante de la batterie
Sur les appareils pris en charge, vous pouvez utiliser l'icône déroulante Batterie pour modifier la luminosité de l'écran.
- Cliquez sur l'icône de la batterie dans la zone de notification de la barre des tâches pour ouvrir le menu déroulant Batterie. Il se présente comme suit.

- Là, vous pouvez voir le bouton de luminosité. Cliquez dessus pour modifier le niveau de luminosité à la valeur souhaitée.
Modifier la luminosité de l'écran dans Windows 10 à l'aide du Centre d'action
Les Volet Centre d'action dans Windows 10 est livré avec le même bouton de luminosité que celui de l'icône déroulante Batterie. Voici comment y accéder.
- Cliquez sur l'icône Action Center dans la barre d'état système.
- Le volet Centre de maintenance s'ouvrira. Recherchez le bouton Luminosité dans Actions rapides. Si vous ne le voyez pas, cliquez sur le lien Développer pour voir plus de boutons d'action rapide tels que Projet, Tous les paramètres, Connexion, Veilleuse, Emplacement, Remarque, Heures calmes, Mode tablette, VPN, etc.
- Cliquez sur le bouton d'action rapide Luminosité pour basculer entre les différents niveaux de luminosité.

Modifier la luminosité de l'écran dans les options d'alimentation
- Ouvrir le panneau de configuration.
- Accédez à Panneau de configuration\Matériel et son\Options d'alimentation.

- En bas à droite, ajustez la position du curseur Luminosité de l'écran et le tour est joué.
- Si vous cliquez sur le Modifier les paramètres du forfait lien, vous pourrez personnaliser le niveau de luminosité pour les modes Sur batterie et Branché individuellement.
 Voir la capture d'écran suivante :
Voir la capture d'écran suivante :
Aussi, vous pouvez ouvrir les paramètres avancés d'un plan d'alimentation directement. Dans la boîte de dialogue Options d'alimentation, définissez le niveau de luminosité souhaité pour les valeurs Sur batterie et Branché en pourcentages.
Modifier la luminosité de l'écran dans PowerShell
Vous pouvez utiliser PowerShell pour modifier le niveau de luminosité de l'écran dans Windows 10. Voici comment.
- Ouvrez PowerShell.
- Tapez ou copiez-collez la commande suivante :
(Get-WmiObject -Namespace root/WMI -Class WmiMonitorBrightnessMethods).WmiSetBrightness (1,DESIRED_BRIGHTNESS_LEVEL)
Dans la commande ci-dessus, remplacez la partie DESIRED_BRIGHTNESS_LEVEL par la valeur en pourcentage de 0 à 100. Par exemple, cette commande définira la luminosité de l'écran à 50 % :
(Get-WmiObject -Namespace root/WMI -Class WmiMonitorBrightnessMethods).WmiSetBrightness (1,50)
- Appuyez sur la touche Entrée et vous avez terminé.
C'est ça.