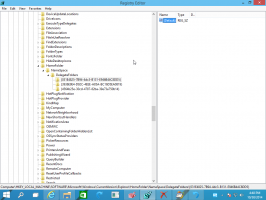Comment désactiver la recherche Web dans la barre des tâches de Windows 10
Windows 10 est livré avec une nouvelle fonctionnalité appelée "Cortana". Il s'agit d'un assistant numérique intégré à Windows 10. Windows 10 dispose d'un champ de recherche dans la barre des tâches, qui peut être utilisé pour lancer Cortana et effectuer la recherche au clavier ou à la voix. Une fois que vous avez tapé quelque chose dans la zone de recherche de la barre des tâches de Windows 10, les résultats de la recherche s'affichent, mais les résultats de la recherche Web sont mélangés avec les résultats de la recherche locale, les applications Store et le contenu de Bing. Si vous souhaitez désactiver les applications Internet et Store recherchées à partir de la barre des tâches, voici comment les désactiver.
Publicité
Mise à jour n°4: Windows 10 version 2004, 20H2 et versions ultérieures utiliser un tweak différent.
- Ouvrez le Application de l'éditeur de registre.
- Accédez à la clé de registre suivante:
HKEY_CURRENT_USER\SOFTWARE\Policies\Microsoft\Windows\Explorer. Voir comment accéder à une clé de registre en un clic. Si ce chemin est manquant, créez les pièces manquantes manuellement. - Sur la droite, créez une nouvelle valeur DWORD 32 bits
Désactiver les suggestions de la zone de recherche. Remarque: même si vous êtes sous Windows 64 bits vous devez toujours créer une valeur DWORD 32 bits. - Définissez ses données de valeur sur
1.
- Pour que les modifications apportées par le réglage du Registre prennent effet, vous devez se déconnecter et connectez-vous à votre compte utilisateur.
Pour gagner du temps, vous pouvez télécharger les fichiers de registre prêts à l'emploi suivants :
Télécharger les fichiers du registre
Mise à jour n°3: dans Windows 10 version 1803, les modifications mentionnées ci-dessous peuvent ne pas fonctionner. Si vous êtes concerné par ce problème, appliquez l'ajustement de registre suivant :
Éditeur de registre Windows version 5.00 [HKEY_CURRENT_USER\Software\Microsoft\Windows\CurrentVersion\Search] « BingSearchEnabled » = dword: 00000000. « AllowSearchToUseLocation » = dword: 00000000. « CortanaConsent » = dword: 00000000
Mise à jour #2: Dans Windows 10 version 1607, l'option permettant de désactiver la recherche Web et Cortana a de nouveau été supprimée !
Vous pouvez le désactiver rapidement avec l'ajustement de registre suivant :
Éditeur de registre Windows version 5.00 [HKEY_LOCAL_MACHINE\SOFTWARE\Policies\Microsoft\Windows\Windows Search] « AutoriserCortana » = dword: 00000000. "DisableWebSearch" = dword: 0000001
C'est ça!
Mise à jour #1: Dans Windows 10 version 1511, il existe une option dans les préférences de Cortana, qui vous permettra de désactiver la recherche Web dans la barre des tâches.
Pour le désactiver, procédez comme suit :
- Cliquez sur la zone Rechercher dans la barre des tâches. Le volet Cortana apparaîtra à l'écran :

- Cliquez sur l'icône d'engrenage pour ouvrir ses paramètres :
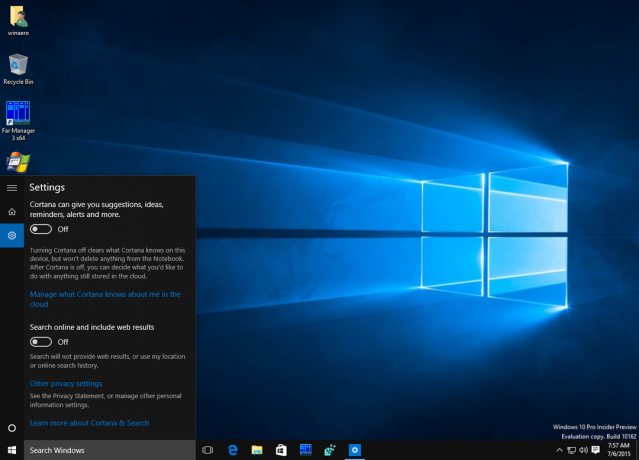
- Désactivez l'option "Rechercher en ligne et inclure les résultats Web" comme indiqué ci-dessus.
C'est ça. Cela désactivera la recherche Web dans la barre des tâches de Windows 10 :
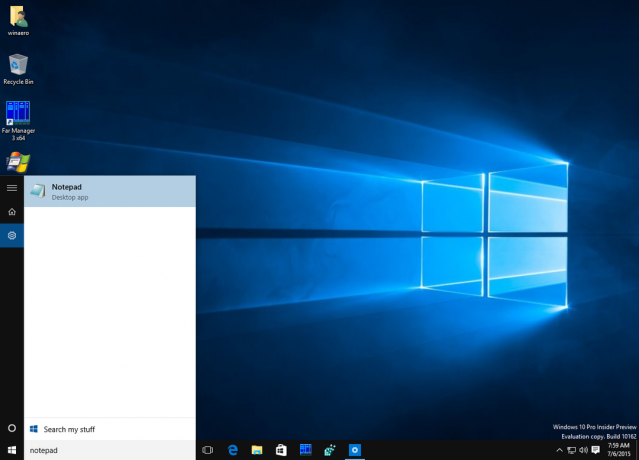
L'autre façon d'utiliser la stratégie de groupe est décrite ci-dessous.
Pour empêcher les applications de recherche et de stockage Bing d'apparaître dans les résultats de la recherche dans la barre des tâches de Windows 10, vous devez procéder comme suit :
- presse Gagner + R touches de raccourci sur le clavier pour ouvrir la boîte de dialogue Exécuter. Dans la zone Exécuter, saisissez ce qui suit :
gpedit.msc

- Allez sur le chemin suivant :
Configuration ordinateur->Modèles d'administration->Composants Windows->Rechercher
- Activez les stratégies de groupe suivantes :
- Ne pas autoriser la recherche sur le Web
- N'effectuez pas de recherche sur le Web et n'affichez pas les résultats Web dans la recherche


Une fois que vous avez fait cela, vous devez redémarrer votre PC. Après le redémarrage, la zone de recherche dans la barre des tâches sera limitée aux résultats locaux uniquement :
La recherche fonctionnera sans aucun retard et beaucoup plus rapidement qu'auparavant. Le volet de recherche s'ouvrira également instantanément. Un effet secondaire de ce changement est que Cortana ne fonctionnera plus :
 Personnellement, je n'ai jamais utilisé Cortana, donc pour moi ce n'est pas un problème.
Personnellement, je n'ai jamais utilisé Cortana, donc pour moi ce n'est pas un problème.
C'est ça.