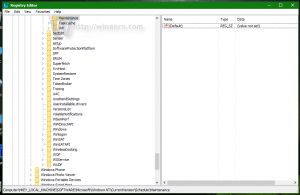Modifier la taille du texte de la vue de lecture dans Microsoft Edge sous Windows 10
Microsoft Edge est l'application de navigateur Web par défaut dans Windows 10. C'est une application universelle (UWP) qui prend en charge les extensions, un moteur de rendu rapide et une interface utilisateur simplifiée. Dans les versions récentes de Windows 10, le navigateur permet à l'utilisateur de modifier la taille du texte de la vue de lecture. Voici comment cela peut être fait.
Publicité
Microsoft Edge est livré avec le mode Lecteur, qui peut être familier à Firefox et Vivaldi utilisateurs. Lorsqu'il est activé, il supprime les éléments inutiles de la page Web ouverte, redistribue le texte et le transforme en un document texte d'apparence plus propre sans publicités, menus et scripts, afin que l'utilisateur puisse se concentrer sur la lecture du contenu du texte. Edge rend également le texte sur la page avec une nouvelle police et une nouvelle mise en forme en mode Lecteur.

Avec Reading View, Microsoft Edge offre une nouvelle expérience cohérente et plus puissante pour tous vos documents, qu'il s'agisse de livres EPUB ou PDF, de documents ou de pages Web. La fonctionnalité utilise des éléments du Fluent Design System tels que le mouvement et le matériau acrylique pour offrir une expérience fluide et agréable qui permet de rester concentré sur la page.
Pour modifier la taille du texte de la vue de lecture dans Microsoft Edge sous Windows 10, procédez comme suit.
- Ouvrez le site Web souhaité dans Microsoft Edge.
- Activer le Vue de lecture caractéristique.
- Clique sur le Outils d'apprentissage icône.
- Maintenant, cliquez sur le Options de texte icône.
- Sous Taille du texte, clique sur le Diminuer la taille de la police et Augmenter les boutons de taille de police pour modifier la taille du texte pour la vue de lecture.

Vous pouvez également utiliser les raccourcis clavier suivants en mode Lecture :
- Ctrl + - = diminuer la taille du texte.
- Ctrl + + = l'augmenter.
Enfin, vous pouvez modifier la taille du texte avec un ajustement du Registre. Voici comment.
Modifier la taille du texte de la vue de lecture avec un ajustement du registre
- Ouvrez le Application de l'éditeur de registre.
- Accédez à la clé de registre suivante.
HKEY_CURRENT_USER\Software\Classes\Local Settings\Software\Microsoft\Windows\CurrentVersion\AppContainer\Storage\microsoft.microsoftedge_8wekyb3d8bbwe\MicrosoftEdge\ReadingMode
Voir comment accéder à une clé de registre en un clic.
- A droite, modifiez ou créez une nouvelle valeur DWORD 32 bits Taille de police.
Remarque: même si vous êtes sous Windows 64 bits vous devez toujours créer une valeur DWORD 32 bits.
Définissez ses données de valeur sur un nombre compris entre 0 (plus petit) et 6 (plus grand) en décimal.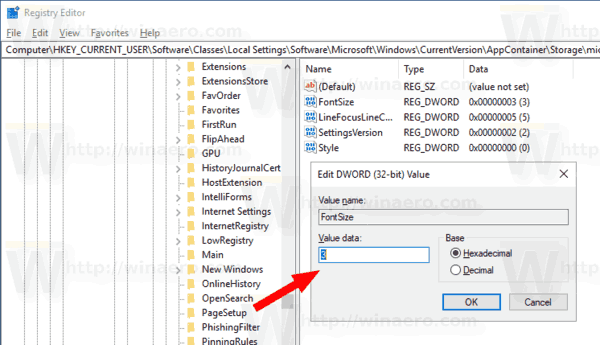
- Rouvrez le navigateur s'il est en cours d'exécution.
Articles Liés:
- Comment installer et utiliser les outils de grammaire dans Microsoft Edge
- Activer le focus de ligne dans Microsoft Edge sous Windows 10
- Imprimez des pages Web sans encombrement dans Microsoft Edge
- Exécuter Microsoft Edge en mode privé
- Lire à haute voix dans Microsoft Edge sur Windows 10
- Mettre les onglets de côté dans Microsoft Edge (groupes d'onglets)
- Comment activer le mode plein écran dans Edge
- Exporter les favoris vers un fichier dans Edge
- Comment désactiver le lecteur PDF dans Microsoft Edge
- Comment annoter des livres EPUB dans Microsoft Edge