Comment désactiver la maintenance automatique dans Windows 10
Lorsque vous n'utilisez pas votre PC, Windows 10 effectue une maintenance automatique. Il s'agit d'une tâche planifiée quotidiennement qui s'exécute immédiatement. Lorsqu'il est activé, il effectue diverses tâches telles que les mises à jour d'applications, les mises à jour Windows, les analyses de sécurité et bien d'autres choses. Voici comment désactiver la maintenance automatique dans Windows 10 et pourquoi vous voudrez peut-être vous débarrasser de cette fonctionnalité.
Publicité
 En général, la maintenance automatique est une fonctionnalité utile. Lorsque votre ordinateur est inactif, il essaie de maintenir les performances et la sécurité du système d'exploitation et de le maintenir à jour. L'objectif principal de la fonction de maintenance automatique est de ne pas avoir d'impact négatif sur les performances du système d'exploitation, il combine donc toutes ses tâches et l'exécute en arrière-plan.
En général, la maintenance automatique est une fonctionnalité utile. Lorsque votre ordinateur est inactif, il essaie de maintenir les performances et la sécurité du système d'exploitation et de le maintenir à jour. L'objectif principal de la fonction de maintenance automatique est de ne pas avoir d'impact négatif sur les performances du système d'exploitation, il combine donc toutes ses tâches et l'exécute en arrière-plan.
S'il vous arrive d'utiliser votre PC de manière intensive pendant la période prévue, la maintenance sera reportée à une autre fois. La plupart des utilisateurs ne doivent pas désactiver la maintenance automatique, mais il peut arriver que vous ayez vraiment besoin de la désactiver.
Par exemple, si vous êtes confronté à un écran bleu de la mort (erreur grave) ou si votre PC se bloque pendant le temps d'inactivité, cela peut indiquer qu'une tâche exécutée dans le cadre de la maintenance automatique en est la cause. Ainsi, à des fins de dépannage, vous souhaiterez peut-être le désactiver et vérifier le comportement du système d'exploitation lorsqu'il est inactif.
À désactiver la maintenance automatique dans Windows 10, vous devez effectuer les opérations suivantes :
- Ouvert Éditeur de registre.
- Accédez à la clé de registre suivante :
HKEY_LOCAL_MACHINE\SOFTWARE\Microsoft\Windows NT\CurrentVersion\Schedule\Maintenance
Astuce: vous pouvez accéder à n'importe quelle clé de registre souhaitée en un clic.
Si cette clé n'existe pas, créez-la simplement.
- Dans le volet de droite, vous verrez le MaintenanceDésactivée valeur. Si cette valeur n'existe pas, créez une valeur DWORD 32 bits de ce nom. Même si vous utilisez Windows 64 bits, vous devez toujours créer une valeur DWORD 32 bits. Réglez-le sur 1 pour désactiver la maintenance automatique dans Windows 10.
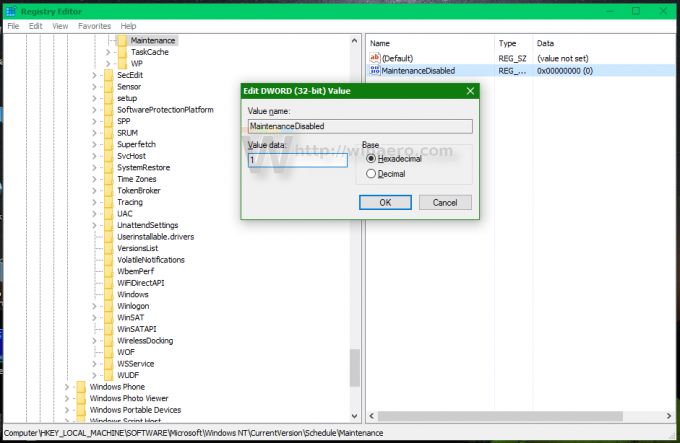
- Redémarrez Windows 10.
C'est ça. La maintenance automatique dans Windows 10 sera désactivée. Pour l'activer à nouveau, définissez la valeur MaintenanceDisabled sur 0 ou supprimez-la simplement.
J'ai préparé des fichiers de registre prêts à l'emploi, afin que vous puissiez éviter la modification manuelle du registre. Vous pouvez le télécharger ici:
Télécharger les fichiers du registre
Dans les commentaires, n'hésitez pas à expliquer pourquoi vous avez dû désactiver la maintenance automatique dans Windows 10.


