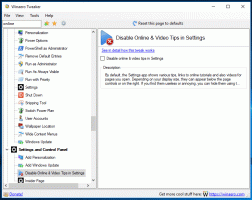Récupérez msconfig.exe classique dans Windows 10 et Windows 8
Si vous préférez utiliser le bon vieil outil msconfig.exe pour gérer vos applications de démarrage, vous pourriez être surpris que cette fonctionnalité ne soit plus incluse dans Windows 10 et Windows 8. Au lieu de cela, les nouveaux systèmes d'exploitation vous obligent à utiliser la nouvelle application Gestionnaire des tâches pour gérer vos processus de démarrage. Non seulement le nouveau gestionnaire de tâches plein de problèmes, mais une fois que vous avez restauré le gestionnaire de tâches classique, vous avez également besoin d'un moyen de gérer les applications de démarrage à l'ancienne. Dans cet article, nous verrons comment récupérer msconfig.exe classique sous Windows 10 et Windows 8.
Publicité
Obtenir msconfig.exe classique de retour dans Windows 10 et Windows 8, vous devez effectuer les opérations suivantes :
- Téléchargez le programme d'installation à partir du site Web suivant: Téléchargez msconfig.exe pour Windows 10 et Windows 8.
- Décompressez et exécutez le fichier exe.
- Suivez l'assistant de configuration. Il installera les fichiers classiques msconfig.exe dans votre système d'exploitation.

Une fois cela fait, appuyez sur Gagner + R touches ensemble sur le clavier et tapez msconfig.exe dans la zone Exécuter. 
L'utilitaire classique msconfig.exe s'ouvrira, où vous pourrez gérer vos applications et services de démarrage.
Le programme d'installation est fourni avec des fichiers Windows 7 authentiques qui ne sont pas falsifiés. Si vous vous demandez pourquoi il est livré avec un programme d'installation et pas seulement un fichier zip - la réponse est qu'il doit y avoir une prise en charge multilingue appropriée (MUI). Le programme d'installation fournit automatiquement les fichiers MUI appropriés.
Notez qu'il ne remplacera pas vos fichiers système. Le msconfig classique sera installé avec le nouveau, vous pouvez donc utiliser l'astuce suivante pour basculer entre les msconfigs :
Tapez ce qui suit dans la zone Exécuter pour lancer le nouveau :
%windir%\system32\msconfig

Tapez ce qui suit dans la zone Exécuter pour lancer l'application msconfig classique :
%windir%\system32\msconfig1
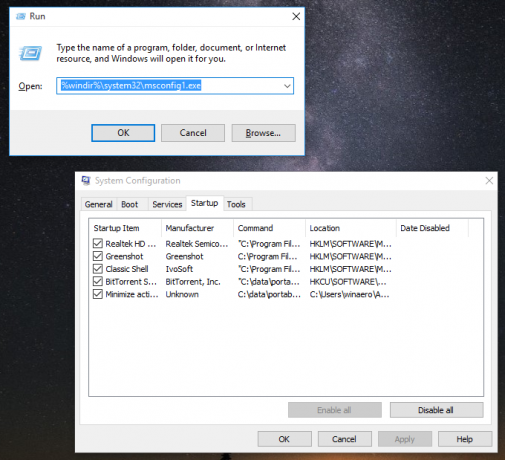
Par défaut, le classique sera utilisé lorsque vous tapez simplement « msconfig » dans la boîte de dialogue Exécuter sans spécifier de chemin.
Pour le désinstaller, allez dans Panneau de configuration - Programmes et fonctionnalités - Sélectionnez "Classic msconfig" puis cliquez sur "Désinstaller".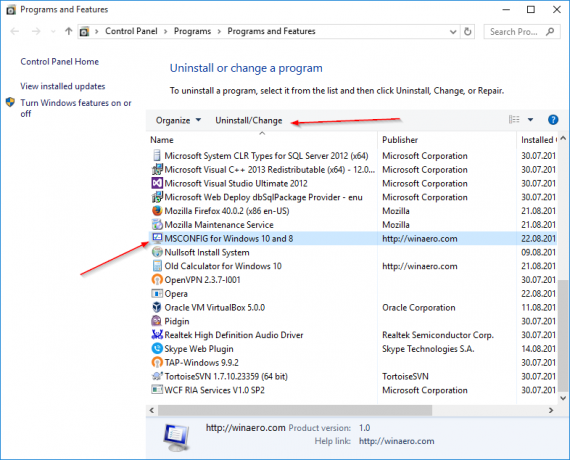
C'est ça.