Comment supprimer les informations d'identification RDP enregistrées dans Windows 10
Remote Desktop Protocol, ou simplement RDP, est un protocole réseau spécial qui permet à un utilisateur d'établir une connexion entre deux ordinateurs et d'accéder au bureau d'un hôte distant. Il est utilisé par la connexion Bureau à distance. L'ordinateur local est souvent appelé « client ». Dans cet article, nous verrons comment supprimer les informations d'identification enregistrées pour une connexion RDP dans Windows 10.
Publicité
Avant de continuer, voici quelques détails sur le fonctionnement de RDP. Bien que n'importe quelle édition de Windows 10 puisse agir en tant que client de bureau à distance, pour héberger une session à distance, vous devez exécuter Windows 10 Pro ou Enterprise. Vous pouvez vous connecter à un hôte Bureau à distance Windows 10 à partir d'un autre PC exécutant Windows 10, ou à partir d'une version antérieure de Windows comme Windows 7 ou Windows 8.1, ou Linux. Windows 10 est livré avec des logiciels client et serveur prêts à l'emploi, vous n'avez donc pas besoin d'installer de logiciel supplémentaire. je vais utiliser Windows 10"
Mise à jour des créateurs d'automne" version 1709 en tant que client Bureau à distance.Si vous avez activé l'option Me permettre d'enregistrer les informations d'identification dans le Application cliente Bureau à distance, vous serez invité à enregistrer le mot de passe.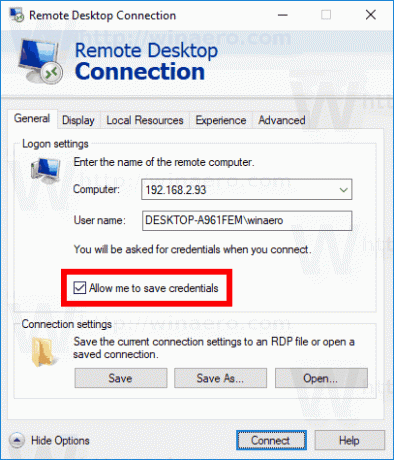
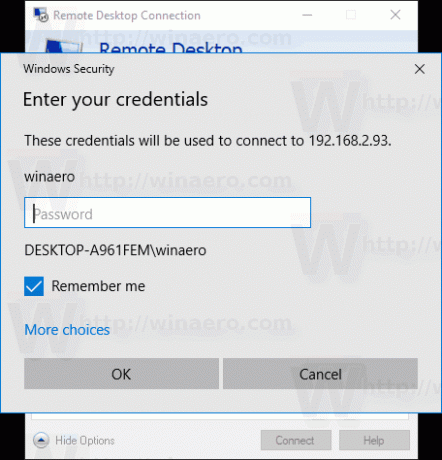
La prochaine fois que vous vous connecterez au même PC distant, vous serez automatiquement connecté. Windows stockera vos informations d'identification pour l'hôte distant. Voici comment les supprimer.
Pour supprimer les informations d'identification RDP enregistrées dans Windows 10, procédez comme suit.
- Exécutez l'application Bureau à distance (mstsc.exe).
- Sélectionnez l'ordinateur pour lequel vous souhaitez supprimer les informations d'identification enregistrées.
- Clique sur le effacer lien sous la liste déroulante.
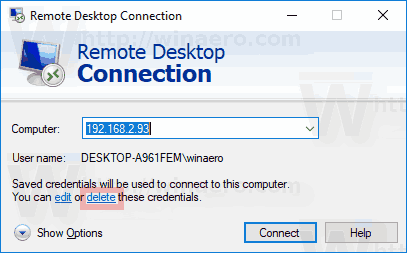
Cela supprimera vos informations d'identification enregistrées. Dans la capture d'écran ci-dessus, les informations d'identification seront supprimées pour l'ordinateur avec l'adresse 192.168.2.93.
Vous pouvez également utiliser l'applet Credential Manager du panneau de configuration classique. Voyons comment cela peut être fait.
Supprimer les informations d'identification RDP enregistrées à l'aide de Credential Manager
- Ouvrez le Panneau de commande.
- Accédez à Panneau de configuration\Comptes d'utilisateurs\Gestionnaire d'informations d'identification.
- Cliquez sur l'icône Informations d'identification Windows.

- Dans la section Informations d'identification Windows, cliquez sur l'entrée TERMSRV relative à l'hôte distant souhaité et cliquez sur le lien Supprimer.
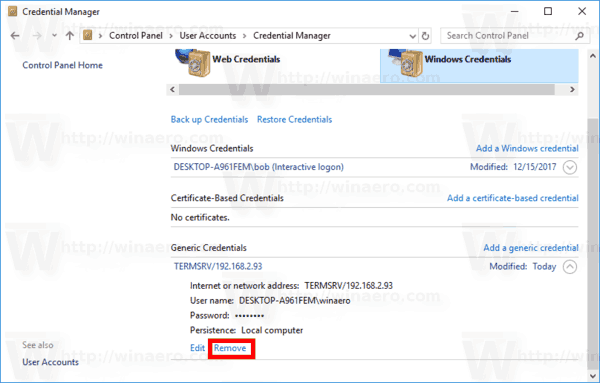
C'est ça.
