Comment réinitialiser les icônes de débordement de coin de la barre des tâches dans Windows 11
Vous pouvez réinitialiser les icônes de débordement d'angle de la barre des tâches (zone de notification ou icônes de la barre d'état système) dans Windows 11 si elles semblent endommagées ou cassées. La barre des tâches de Windows 11 comprend un coin de notification sur le bord droit.
Publicité
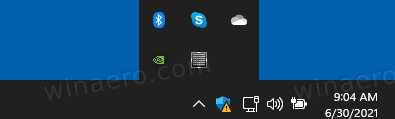
Parfois, la zone du coin de notification souffre du problème de cache d'icônes corrompu. Pour cette raison, vous pouvez voir des icônes incorrectes ou déformées, et même des "fantômes" liés à des applications non en cours d'exécution ou désinstallées dans l'application Paramètres, sous la section de débordement dans le coin de la barre des tâches.

Pour résoudre ce problème, vous devez réinitialiser les données des icônes de notification dans le Registre pour les recréer automatiquement. Dans cet article, nous verrons comment réinitialiser le cache des icônes de notification pour le coin de la barre des tâches et corriger le mauvais comportement de la barre des tâches sous Windows 11.
Réinitialiser les icônes de débordement du coin de la barre des tâches dans Windows 11 (icônes de la barre des tâches)
- Fermez toutes les applications en cours d'exécution, y compris les fenêtres ouvertes de l'explorateur de fichiers.
- Appuyez sur Win + R et tapez
regeditdans le Courir boîte pour ouvrir l'éditeur de registre. - Développez le volet de gauche jusqu'au
HKEY_CURRENT_USER\Software\Classes\Local Settings\Software\Microsoft\Windows\CurrentVersion\TrayNotifyclé. - Laissez l'application de l'éditeur de registre en cours d'exécution et appuyez sur Gagner + R à nouveau pour ouvrir la boîte de dialogue Exécuter.
- Taper
taskkill /im explorer.exe /fet appuyez sur Entrée. La barre des tâches et le bureau disparaîtront. - Sous la clé TrayNotify, supprimez deux valeurs binaires, IconStreams et PastIconStreams.
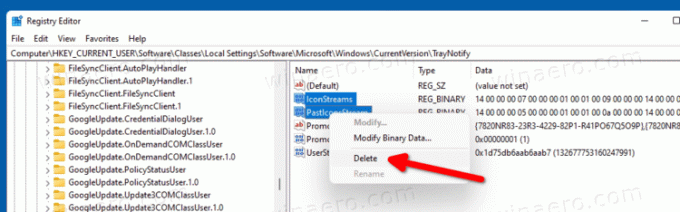
- presse Ctrl + Maj + Echap et commencer
explorer.exeà partir du Gestionnaire des tâches (Fichier > Exécuter une nouvelle tâche) pour restaurer la barre des tâches et le bureau.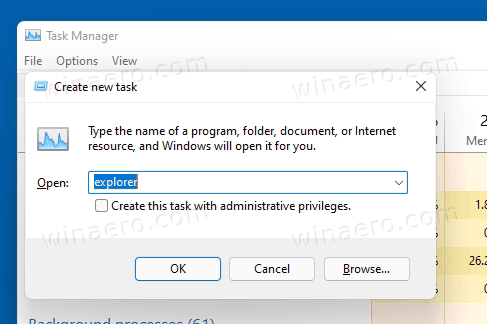
- Redémarrez Windows 11.
Vous avez terminé.
Les deux valeurs REG_BINARY que vous venez de supprimer, IconStreams et PastIconStreams, sont les valeurs où Windows 11 stocke les données d'icône pour les applications que vous voyez en cours d'exécution dans le coin de notification de la barre des tâches.
Vous trouvez peut-être que la méthode ci-dessus n'est pas pratique. Voici donc un fichier batch pour automatiser ce processus.
Réinitialiser le cache d'icônes du coin de notification avec le fichier batch
Téléchargez cette archive ZIP et extrayez son contenu dans n'importe quel dossier. Vous pouvez simplement le mettre sur le bureau.
Avant de cliquer sur le réinitialiser l'icône du coin de notification cache.cmd, gardez à l'esprit qu'il forcera la fermeture de l'explorateur de fichiers, puis redémarrera votre PC sans confirmation. Veuillez enregistrer tout votre travail avant de l'exécuter.
Maintenant, double-cliquez sur le réinitialiser l'icône du coin de notification cache.cmd déposer. Il réinitialisera le cache des icônes de la zone de notification dans la barre des tâches de Windows 11, puis redémarrera votre PC automatiquement.
C'est ça.
