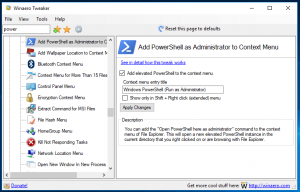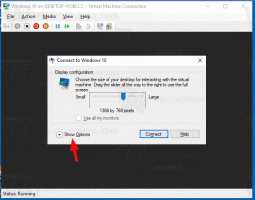Exécuter Microsoft Edge en mode privé
Le mode de navigation privée est une fonctionnalité du navigateur Edge conçue pour ne pas enregistrer l'historique de votre navigation sur le Web. Lorsque vous ouvrez une nouvelle fenêtre privée, Microsoft Edge ne conserve pas de cookies, de fichiers Internet temporaires, d'historique et d'autres données liées à vos activités de navigation. Lorsque la fenêtre Session de navigation privée est fermée, ces données sont effacées. Le mode privé est utile lorsque vous utilisez Edge sur un ordinateur partagé. Voici comment activer le mode privé dans Edge.
Publicité
Voyons comment vous pouvez basculer Edge en mode privé. Il y a deux méthodes possibles pour le faire.
Pour exécuter Microsoft Edge en mode privé, procédez comme suit.
- Ouvrez Microsoft Edge.
- Cliquez sur le bouton Paramètres avec les trois points.
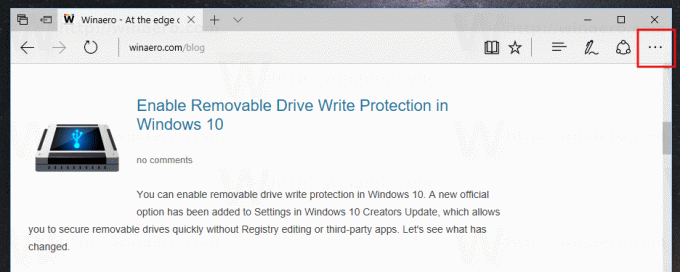
- Dans le menu, cliquez sur le Nouvelle fenêtre InPrivate option. Cela ouvrira une nouvelle fenêtre en mode privé.

Pour gagner du temps, vous pouvez exécuter Edge en mode privé directement à partir de la barre des tâches. Vous devez avoir épinglé Edge à la barre des tâches. Par défaut, l'application a déjà son raccourci dans la barre des tâches, sauf si vous l'avez désépinglée manuellement.
Exécutez Microsoft Edge en mode privé directement
- Cliquez avec le bouton droit sur l'icône Edge dans la barre des tâches.
- Dans la liste de raccourcis, sélectionnez Nouvelle fenêtre InPrivate.

- Une nouvelle fenêtre InPrivate s'ouvrira immédiatement.
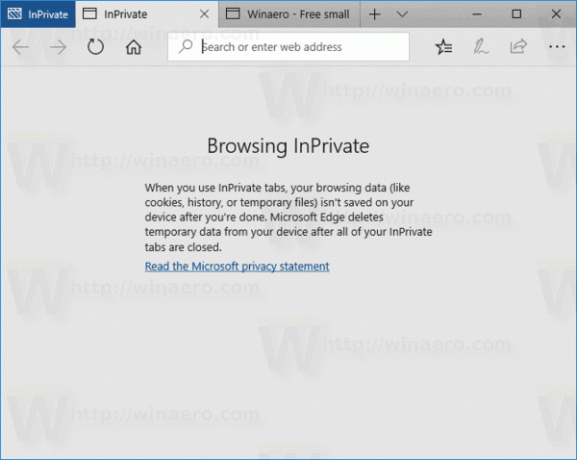
Malheureusement, Edge ne prend pas en charge les onglets privés comme certains autres navigateurs. Pour une session de données privée, il ouvre toujours une nouvelle fenêtre. Cependant, vous pouvez avoir des onglets à l'intérieur de la fenêtre privée. Tous les onglets qui y sont ouverts n'enregistreront pas l'historique des sites Web que vous avez visités, les fichiers temporaires, les cookies et autres données. Pour identifier les fenêtres privées, le navigateur affiche un badge bleu "InPrivate" à côté de la ligne d'onglet. Vous pouvez ouvrir simultanément les fenêtres normales et privées.
Articles d'intérêt :
- Ajouter des onglets privés au lieu de fenêtres privées dans Firefox
- Comment exécuter les nouvelles versions d'Opera en mode privé à partir de la ligne de commande ou d'un raccourci
- Comment exécuter Firefox en mode navigation privée à partir de la ligne de commande ou d'un raccourci
- Comment exécuter Internet Explorer directement en mode InPrivate
C'est ça.