Ajouter PowerShell en tant que menu contextuel d'administrateur dans Windows 10
PowerShell est une forme avancée d'invite de commande. Il est étendu avec un vaste ensemble d'applets de commande prêtes à l'emploi et offre la possibilité d'utiliser .NET Framework/C# dans divers scénarios. Dans cet article, nous verrons comment ajouter « Ouvrir PowerShell ici en tant qu'administrateur » au menu contextuel de Windows 10.
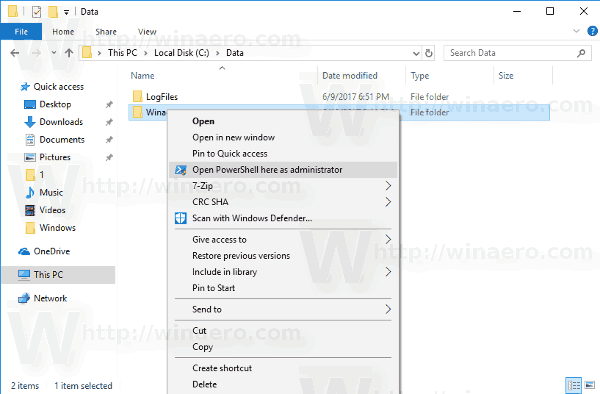
L'ajout de cette commande au menu contextuel vous permettra d'ouvrir rapidement une nouvelle instance PowerShell élevée dans le répertoire actuel sur lequel vous avez cliqué avec le bouton droit ou que vous parcourez avec l'explorateur de fichiers.
Pour ajouter « Ouvrir PowerShell ici en tant qu'administrateur » au menu contextuel de Windows 10, procédez comme suit.
Publicité
Appliquez le réglage du Registre ci-dessous. Collez son contenu dans le Bloc-notes et enregistrez-le en tant que fichier *.reg.

Éditeur de registre Windows version 5.00 [HKEY_CLASSES_ROOT\Directory\shell\OpenElevatedPS] @="Ouvrez PowerShell ici en tant qu'administrateur" "Icône"="powershell.exe" "HasLUAShield"="" [HKEY_CLASSES_ROOT\Directory\shell\OpenElevatedPS\command] @="PowerShell -windowstyle hidden -Command \"Start-Process cmd.exe -ArgumentList '/s,/c, pushd %V && powershell' -Verb RunAs\"" [HKEY_CLASSES_ROOT\Directory\Background\shell\OpenElevatedPS] @="Ouvrez PowerShell ici en tant qu'administrateur" "Icône"="powershell.exe" "HasLUAShield"="" [HKEY_CLASSES_ROOT\Directory\Background\shell\OpenElevatedPS\command] @="PowerShell -windowstyle hidden -Command \"Start-Process cmd.exe -ArgumentList '/s,/c, pushd %V && powershell' -Verb RunAs\"" [HKEY_CLASSES_ROOT\Drive\shell\OpenElevatedPS] @="Ouvrez PowerShell ici en tant qu'administrateur" "Icône"="powershell.exe" "HasLUAShield"="" [HKEY_CLASSES_ROOT\Drive\shell\OpenElevatedPS\command] @="PowerShell -windowstyle hidden -Command \"Start-Process cmd.exe -ArgumentList '/s,/c, pushd %V && powershell' -Verb RunAs\"" [HKEY_CLASSES_ROOT\LibraryFolder\background\shell\OpenElevatedPS] @="Ouvrez PowerShell ici en tant qu'administrateur" "Icône"="powershell.exe" "HasLUAShield"="" [HKEY_CLASSES_ROOT\LibraryFolder\background\shell\OpenElevatedPS\command] @="PowerShell -windowstyle hidden -Command \"Start-Process cmd.exe -ArgumentList '/s,/c, pushd %V && powershell' -Verb RunAs\""
Dans le Bloc-notes, appuyez sur Ctrl + S ou exécutez l'élément Fichier - Enregistrer dans le menu Fichier. Cela ouvrira la boîte de dialogue Enregistrer. Là, tapez ou copiez-collez le nom "ps.reg" avec les guillemets.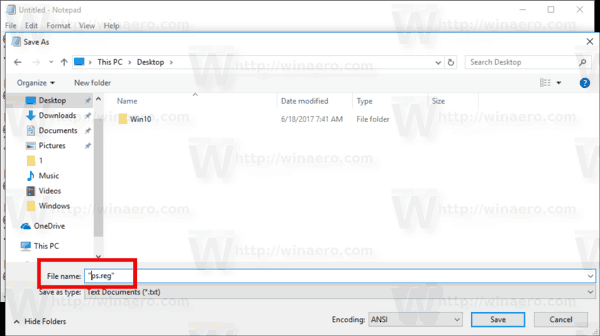
Les guillemets doubles sont importants pour garantir que le fichier aura l'extension "*.reg" et non *.reg.txt. Vous pouvez enregistrer le fichier à n'importe quel emplacement souhaité, par exemple, vous pouvez le mettre dans votre dossier Bureau.
Double-cliquez sur le fichier que vous avez créé, confirmez l'opération d'importation et vous avez terminé.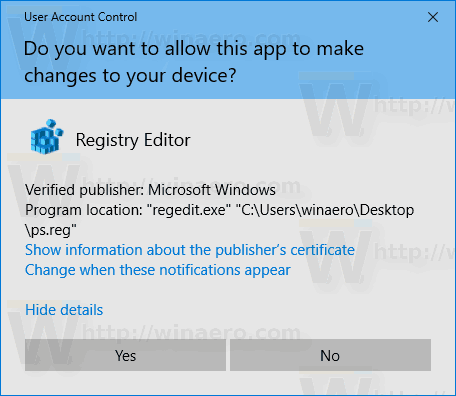
Maintenant, faites un clic droit sur n'importe quel dossier.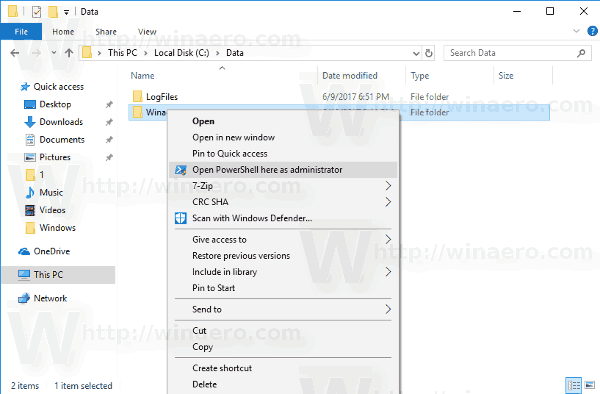
Vous pouvez activer ce menu contextuel rapidement avec Winaero Tweaker. Il est livré avec l'option suivante :
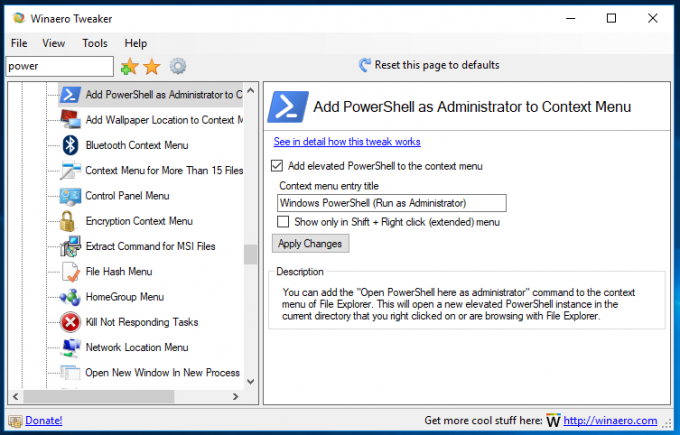
Vous pouvez télécharger l'application à partir d'ici :
Télécharger Winaero Tweaker
Pour vous faire gagner du temps, j'ai créé des fichiers de registre prêts à l'emploi. Vous pouvez les télécharger ici :
Télécharger les fichiers du registre
Le réglage d'annulation est inclus.
