Activer Windows Installer en mode sans échec pour supprimer des applications
Comme vous le savez peut-être, Windows Installer (MSI) ne fonctionne pas par défaut en mode sans échec de Windows. Cela peut être très frustrant car vous avez peut-être installé une application en mode normal qui empêche plus tard le démarrage du système d'exploitation. Mais il ne peut pas être supprimé du mode sans échec car le service Windows Installer ne démarre pas en mode sans échec. Voici une solution de contournement simple qui vous permettra de démarrer le service Windows Installer en mode sans échec.
Publicité
Hier, je réparais un PC pour un ami. Après un arrêt incorrect, son logiciel antivirus a commencé à empêcher le système d'exploitation de démarrer normalement. Une fois le bureau apparu, le système d'exploitation plantait avec un code d'erreur indiquant BAD_POOL_HEADER (BSoD). Il m'a fallu un certain temps pour comprendre qu'il s'agissait de son antivirus, mais une fois que je l'ai trouvé, j'ai été confronté au problème qu'il n'était pas amovible en mode sans échec !
Si vous essayez de désinstaller une application qui a été installée à partir d'un package MSI en mode sans échec, vous obtiendrez l'erreur suivante :
Impossible d'accéder au service Windows Installer. Cela peut se produire si Windows Installer n'est pas correctement installé. Contactez votre personnel d'assistance pour obtenir de l'aide.

Voici comment éviter ce problème.
Pour activer Windows Installer en mode sans échec, procédez comme suit.
- Ouvrez le Application de l'éditeur de registre.
- Accédez à la clé de registre suivante.
HKEY_LOCAL_MACHINE\SYSTEM\CurrentControlSet\Control\SafeBoot\Minimal
Voir comment accéder à une clé de registre en un clic.

- Créez une nouvelle sous-clé ici nommée "MSIServer".
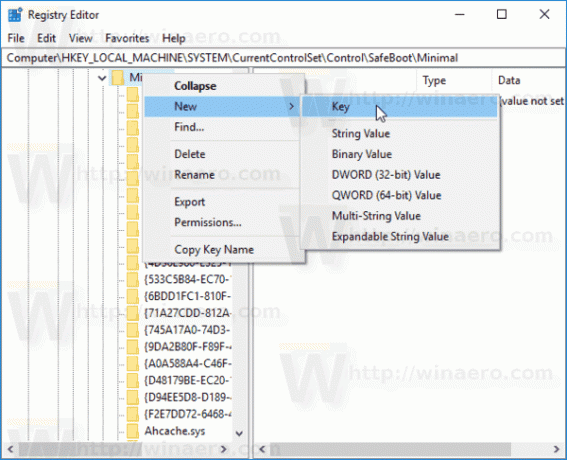

- Dans le volet de droite, définissez la valeur par défaut de la clé MSIServer sur « Service » comme indiqué ci-dessous.
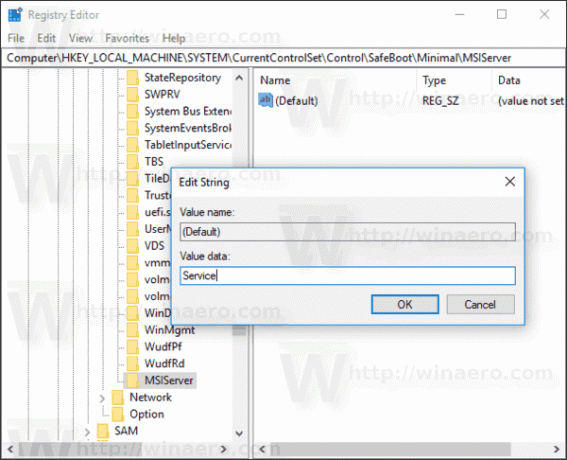 Cela activera Windows Installer en mode sans échec normal (sans prise en charge du réseau).
Cela activera Windows Installer en mode sans échec normal (sans prise en charge du réseau). - Maintenant, répétez la même chose sous la touche
HKEY_LOCAL_MACHINE\SYSTEM\CurrentControlSet\Control\SafeBoot\Network
Cela activera Windows Installer en mode sans échec avec prise en charge du réseau. Voir la capture d'écran ci-dessous.

- Maintenant, ouvrez l'invite de commande et tapez :
net start msiserver
 Cela activera instantanément le service Windows Installer.
Cela activera instantanément le service Windows Installer.
Maintenant, vous pouvez également désinstaller votre application MSI en mode sans échec !

Cette astuce fonctionne dans toutes les versions modernes de Windows, y compris Windows 10, Windows 8 et Windows 7.
Pour gagner du temps, vous pouvez utiliser Winaero Tweaker pour activer Windows Installer en mode sans échec. Activez l'option "Comportement\Windows Installer en mode sans échec".
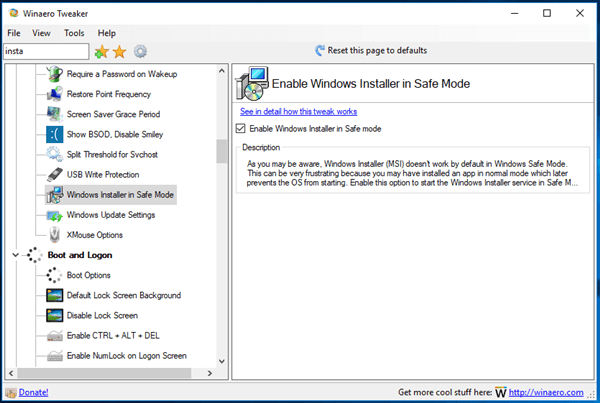
Vous pouvez télécharger Winaero Tweaker ici :
Télécharger Winaero Tweaker
Vous pouvez également télécharger les fichiers de registre suivants.
Télécharger les fichiers du registre
Le réglage d'annulation est inclus.

