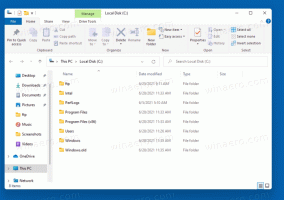Activer ou désactiver le panneau d'écriture manuscrite intégré dans Windows 10
Windows 10 inclut un mode spécial pour le clavier tactile, qui le transforme en panneau d'écriture manuscrite. Une nouvelle fonctionnalité du système d'exploitation ajoute un petit panneau d'écriture manuscrite qui apparaît lorsque vous appuyez avec votre stylet dans une zone de texte. Cela vous fait gagner du temps et améliore la convivialité du système d'exploitation pour les utilisateurs de Pen.
Publicité
Windows 10 comprend un clavier tactile pour ordinateurs et tablettes avec écran tactile. Lorsque vous touchez un champ de texte sur votre tablette, le clavier tactile apparaît à l'écran.
Il existe un certain nombre de dispositions prédéfinies pour le clavier tactile dans Windows 10. Outre l'apparence par défaut, vous pouvez basculer entre les dispositions de clavier à une main, d'écriture manuscrite et complète. Voir l'article
Comment changer la disposition du clavier tactile dans Windows 10
Les panneau d'écriture est très utile lorsque votre appareil est livré avec un stylo ou un stylet. Vous pouvez griffonner du texte sur l'écran de l'appareil avec votre stylet et le panneau d'écriture manuscrite le reconnaîtra et le convertira en texte modifiable tapé. Ainsi, vous pouvez prendre des notes naturellement comme si vous écriviez sur du papier et le système se charge de numériser tout le texte.
Astuce: le stylo n'est pas la seule option pour griffonner du texte. Vous pouvez utiliser ton doigt Faire la même chose.
À partir de Windows 10 Build 17074, les utilisateurs découvrent une nouvelle façon d'écrire à la main sur Windows. En règle générale, l'écriture manuscrite est effectuée dans un panneau séparé du champ de texte et oblige les utilisateurs à partager leur attention entre l'écriture dans le panneau et le texte dans le champ de texte. Un nouveau Panneau d'écriture manuscrite intégré apporte l'entrée d'écriture manuscrite dans le contrôle de texte.

Tapez simplement votre stylet dans un champ de texte pris en charge et il s'agrandira pour vous offrir une zone confortable pour écrire. Votre écriture sera reconnue et sera convertie en texte. Si vous manquez d'espace, une ligne supplémentaire sera créée ci-dessous afin que vous puissiez continuer à écrire. Une fois que vous avez terminé, appuyez simplement en dehors du champ de texte.
Voici comment activer ou désactiver cette fonctionnalité dans Windows 10.
Activer ou désactiver le panneau d'écriture manuscrite intégré dans Windows 10
- Ouvert Paramètres.
- Aller à Dispositifs -> Stylo et encre Windows.
- Sur la droite, activez l'option Activer le contrôle de liaison intégré dans les applications prises en charge. Cela activera le panneau de saisie.
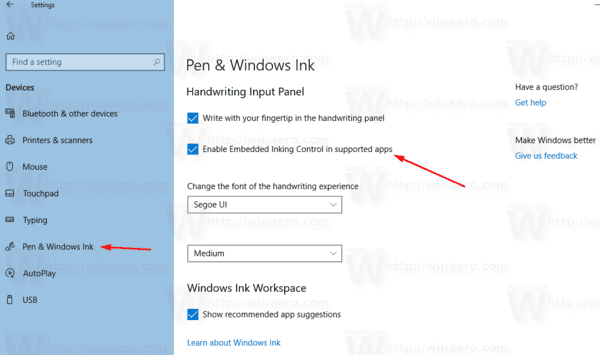
- La désactivation de l'option éteindra le panneau.
Remarque: Au moment d'écrire ces lignes, la fonctionnalité est disponible pour un nombre limité d'applications. Le panneau fonctionne dans tous les champs de texte XAML, à l'exception de la barre d'adresse Microsoft Edge, Cortana, Mail et l'application Calendrier. La situation sera améliorée avec quelques versions. De plus, le nouveau panneau ne s'affichera que si vous utilisez un stylo pour appuyer sur le champ de texte - si vous utilisez le toucher, le panneau d'écriture manuscrite classique sera invoqué.
Il existe un autre moyen d'activer ou de désactiver cette fonctionnalité. Vous pouvez utiliser un simple ajustement du Registre.
Activer ou désactiver le panneau d'écriture manuscrite intégré avec un ajustement du registre
- Téléchargez ces fichiers: Télécharger les fichiers du registre.
- Extrayez-les dans n'importe quel dossier que vous aimez.
- Pour désactiver la fonctionnalité, double-cliquez sur le fichier Activer l'écriture manuscrite intégrée Panel.reg.
- Pour désactiver le panneau, double-cliquez sur le fichier Désactiver l'écriture manuscrite intégrée Panel.reg.
Vous avez terminé.
Ces fichiers modifient la valeur DWORD 32 bits nommée ActiverEmbeddedInkControl sous la clé de registre suivante :
HKEY_CURRENT_USER\Software\Microsoft\Windows\CurrentVersion\Pen
Astuce: Découvrez comment accéder à une clé de registre en un clic.
Une donnée de valeur de 1 activera le panneau. Une valeur de 0 le désactivera.
Remarque: même si vous êtes sous Windows 64 bits vous devez toujours créer une valeur DWORD 32 bits.
C'est ça.