Réparer le nouvel explorateur de fichiers manquant dans Windows 11
Si vous avez installé le dernier système d'exploitation et que le nouvel explorateur de fichiers est manquant dans Windows 11, voici une solution de contournement rapide. Il y a de fortes chances que vous ne voyiez pas la nouvelle apparence de l'explorateur de fichiers en raison d'un seul paramètre.
Publicité
Dans Windows 11, Microsoft a mis à jour l'application Explorateur de fichiers classique. L'application perdue sa barre d'outils Ruban traditionnelle. Au lieu de cela, il y a une petite rangée d'icônes de barre d'outils, quelque chose qui rappelle Explorer dans Windows XP.
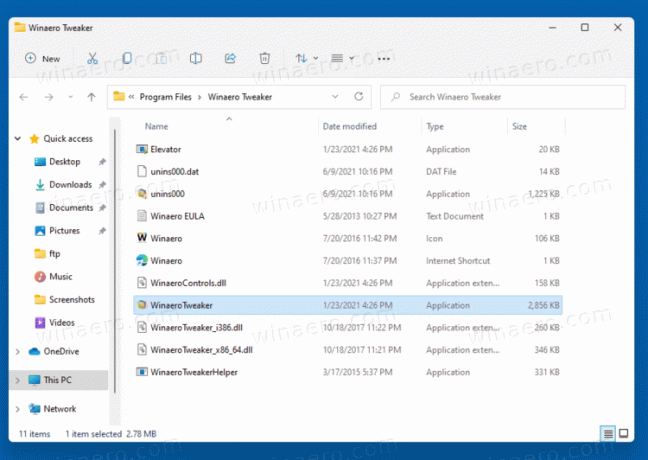
Les menus contextuels ont des coins plus arrondis et ils n'incluent pas l'ensemble complet des commandes disponibles. Ils semblent tactiles avec un espacement plus large entre les éléments. Pour voir le menu complet, l'utilisateur doit cliquer sur le dernier élément.
Lorsque vous sélectionnez un fichier, l'explorateur de fichiers affiche des commandes supplémentaires directement dans la nouvelle barre d'outils.
Cependant, pour certains utilisateurs, l'explorateur de fichiers apparaît avec son interface classique de type Windows 10 avec le ruban. Si vous êtes concerné par ce problème, voici comment le résoudre.

Comment résoudre le problème du nouvel explorateur de fichiers manquant dans Windows 11
- Ouvrez l'explorateur de fichiers.
- Clique sur le Fichier > Options menu.
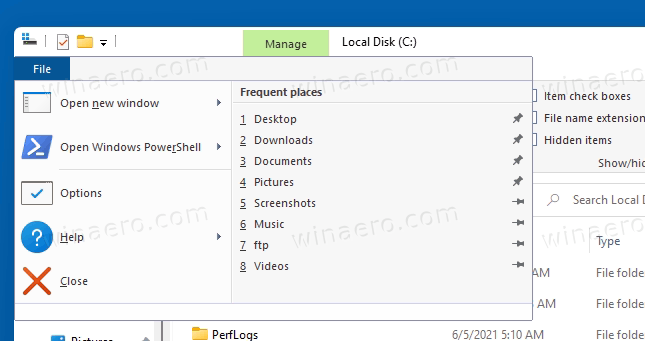
- Clique sur le Vue onglet dans le Options de dossier dialogue.
- Décochez la Lancer les fenêtres de dossier dans un processus séparé option.
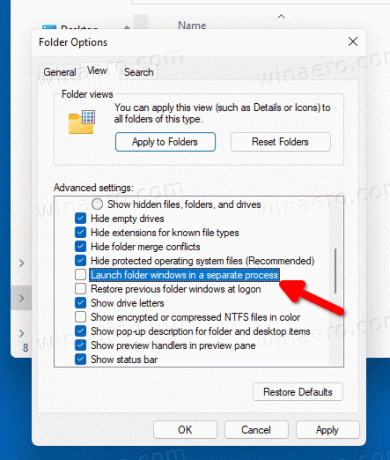
- Fermez toutes les fenêtres de l'Explorateur de fichiers que vous avez ouvertes et lancez-le à partir de la barre des tâches ou du raccourci du menu Démarrer. L'application aura la nouvelle interface utilisateur.
Vous avez terminé.
Enfin, vous pouvez modifier ce paramètre dans le Registre si la méthode GUI ne fonctionne pas pour vous.
Corrige l'apparence manquante de l'explorateur de fichiers dans le registre
Appuyez sur Win + R et entrez le regedit commande dans la boîte de dialogue Exécuter. En utilisant le Éditeur de registre, aller à la clé
HKEY_CURRENT_USER\Software\Microsoft\Windows\CurrentVersion\Explorer\Advanced
Modifiez ou créez une nouvelle valeur DWORD 32 bits nommée Processus séparé selon la liste de référence suivante :
- 0 = Désactiver les dossiers de lancement dans un processus séparé
- 1 = Activer la fonctionnalité.
Si vous souhaitez que Windows 11 dispose de la nouvelle interface utilisateur pour l'explorateur de fichiers, définissez-la sur 0.
C'est ça.

