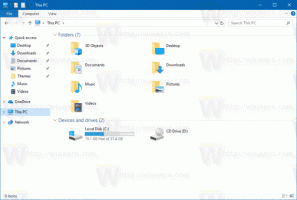Sauvegarder les dossiers utilisateur dans le menu Démarrer de Windows 10
Windows 10 permet à l'utilisateur d'ajouter des dossiers tels que Documents, Images, Vidéos et autres dossiers du profil utilisateur directement dans le menu Démarrer. L'activation de ces dossiers dans le menu Démarrer est très utile car vous pouvez y accéder plus rapidement. Dans cet article, nous verrons comment sauvegarder les dossiers que vous avez ajoutés sur le côté gauche du menu Démarrer et les restaurer si nécessaire.
Publicité
Sous Windows 10, le menu Démarrer est complètement différent. Il n'a rien de commun avec ses précédentes implémentations. Il s'agit d'une application de plate-forme Windows universelle (UWP) qui combine la liste des applications installées avec des vignettes dynamiques et des raccourcis épinglés dans le volet de droite.
Commencer par construire 14951, Windows 10 vous permet d'ajouter des liens vers les dossiers utilisateur dans le menu Démarrer.

Les dossiers suivants peuvent être ajoutés :
- Documents
- Téléchargements
- Musique
- Des photos
- Vidéos
- Groupe résidentiel
- Réseau
- Dossier personnel
Chaque dossier mentionné peut être visible sur le côté gauche du menu Démarrer, sous la photo de votre compte. Outre les dossiers, vous pouvez ajouter ou supprimer des paramètres et l'explorateur de fichiers. Voir l'article
Comment ajouter des dossiers utilisateur au menu Démarrer dans Windows 10
Pour sauvegarder les dossiers utilisateur dans le menu Démarrer de Windows 10, procédez comme suit.
- Ouvrez le Application de l'éditeur de registre.
- Accédez à la clé de registre suivante.
HKEY_CURRENT_USER\Software\Microsoft\Windows\CurrentVersion\CloudStore\Store\Cache\DefaultAccount\$de${GUID}$$windows.data.unifiedtile.startglobalproperties\Current.Voir comment accéder à une clé de registre en un clic.
Remplacez la partie {GUID} par la valeur réelle de votre ordinateur. C'est différent pour chaque ordinateur. Dans mon cas, il s'agit de 5683873f-8bc1-487c-9acf-02858c0dedf3, donc le nom complet du dossier est
$de${5683873f-8bc1-487c-9acf-02858c0dedf3}$$windows.data.unifiedtile.startglobalproperties. - Faites un clic droit sur le Courant dossier sur la gauche et sélectionnez Exportation... depuis le menu contextuel.

- Allez dans le dossier où vous voulez enregistrer le Courant en tant que fichier *.REG, tapez le nom du fichier et appuyez sur la touche Entrée pour l'enregistrer.
Restaurer les dossiers utilisateur dans le menu Démarrer
- Sur le même PC, sous le même compte utilisateur, il suffit de double-cliquer sur le fichier *.REG que vous avez créé en amont.
- Sur un autre PC, ou sous un autre compte utilisateur sur votre PC, cliquez avec le bouton droit sur le fichier *.REG et sélectionnez Éditer depuis le menu contextuel.
- Corrigez la valeur GUID comme indiqué ci-dessous pour qu'elle corresponde à la valeur GUID que vous avez sous la clé
HKEY_CURRENT_USER\Software\Microsoft\Windows\CurrentVersion\CloudStore\Store\Cache\DefaultAccount\, puis enregistrez le fichier.
- Double-cliquez sur votre fichier *.REG.
- Pour que les modifications apportées par le réglage du Registre prennent effet, vous devez se déconnecter et connectez-vous à votre compte utilisateur. Alternativement, vous pouvez redémarrer le shell Explorer.
C'est ça.
Articles Liés:
- Définir la disposition du menu Démarrer par défaut pour les utilisateurs sous Windows 10
- Sauvegarder et restaurer la disposition du menu Démarrer dans Windows 10
- Renommer les éléments du menu Démarrer dans toutes les applications de Windows 10
- Déplacer les applications préférées en haut du menu Démarrer de Windows 10
- Ajouter des éléments à toutes les applications dans le menu Démarrer de Windows 10
- Comment épingler Regedit au menu Démarrer de Windows 10
- Ajouter Exécuter en tant qu'utilisateur différent au menu Démarrer de Windows 10
- Combien de raccourcis du menu Démarrer vous avez dans Windows 10