Comment masquer un lecteur dans l'explorateur de fichiers Windows 10
Sous Windows, vous pouvez masquer des lecteurs spécifiques visibles dans le dossier Ce PC de l'explorateur de fichiers. Cela peut être fait avec un ajustement du Registre. Aujourd'hui, nous allons voir comment cela peut être fait.
Publicité
Lorsque vous utilisez la méthode décrite ci-dessous, les lecteurs restent accessibles pour les utilisateurs de votre PC. Bien qu'un lecteur masqué n'apparaisse pas dans l'explorateur de fichiers, l'utilisateur peut saisir le chemin complet du dossier ou du fichier sur ce lecteur dans la barre d'adresse de l'explorateur de fichiers pour l'ouvrir, même s'il est masqué. La même chose s'applique à la boîte de dialogue Exécuter. De plus, toutes les applications installées auront accès au contenu du lecteur. Tous les outils intégrés tels que la gestion des disques ou le défragmenteur de disque pourront fonctionner avec le lecteur.
Connectez-vous en tant qu'administrateur avant de procéder. Vous devrez appliquer un ajustement spécial du Registre.
Pour masquer un lecteur dans l'explorateur de fichiers Windows 10, procédez comme suit.
- Ouvrez le Application de l'éditeur de registre.
- Accédez à la clé de registre suivante.
HKEY_LOCAL_MACHINE\SOFTWARE\Microsoft\Windows\CurrentVersion\Policies\Explorer
Voir comment accéder à une clé de registre en un clic.
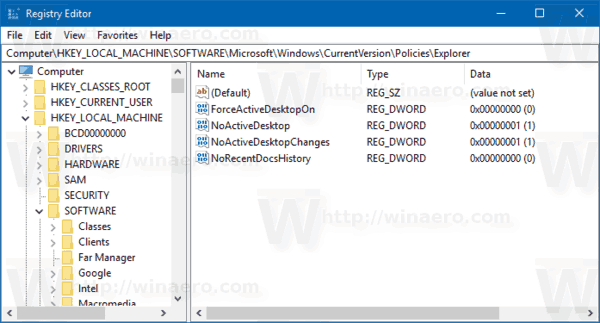
- Sur la droite, modifiez ou créez une nouvelle valeur DWORD 32 bits "NoDrives".
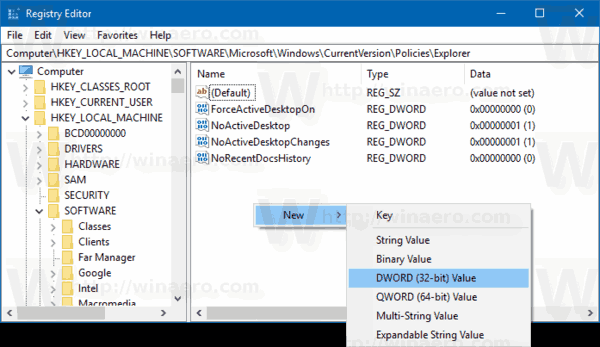
 Remarque: même si vous êtes sous Windows 64 bits vous devez toujours créer une valeur DWORD 32 bits.
Remarque: même si vous êtes sous Windows 64 bits vous devez toujours créer une valeur DWORD 32 bits. - Pour masquer un seul lecteur, définissez les données de valeur NoDrives en décimales conformément au tableau ci-dessous. Choisissez la valeur souhaitée pour la lettre de lecteur appropriée. Dans mon cas, je définirai NoDrives sur 16 pour masquer le lecteur E:.
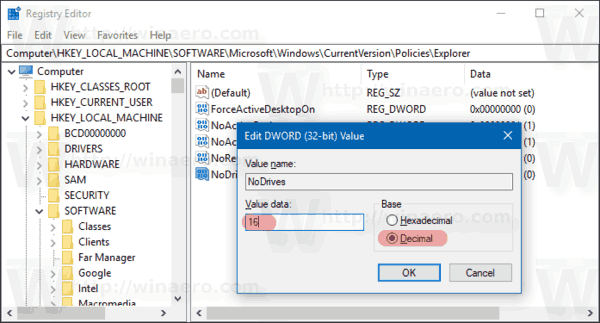
Lettre de lecteur Données de valeur décimale Afficher tous les lecteurs 0 UNE 1 B 2 C 4 ré 8 E 16 F 32 g 64 H 128 je 256 J 512 K 1024 L 2048 M 4096 N 8192 ô 16384 P 32768 Q 65536 R 131072 S 262144 T 524288 U 1048576 V 2097152 W 4194304 X 8388608 Oui 16777216 Z 33554432 Masquer tous les lecteurs 67108863 - Pour masquer plusieurs lecteurs d'affilée, additionnez les valeurs des lettres de lecteur appropriées à l'aide du tableau ci-dessus. Entrez la valeur en décimales. Par exemple, pour masquer les lecteurs C et E, utilisez les données de valeur 20 (4+16=20).
- Pour que les modifications apportées par le réglage du Registre prennent effet, vous devez se déconnecter et connectez-vous à votre compte utilisateur. Parfois, vous devrez peut-être redémarrer Windows.
Dans mon cas, le résultat sera le suivant. Avant d'appliquer le tweak, le lecteur E: est visible : Après avoir appliqué le tweak, il est masqué.
Après avoir appliqué le tweak, il est masqué.
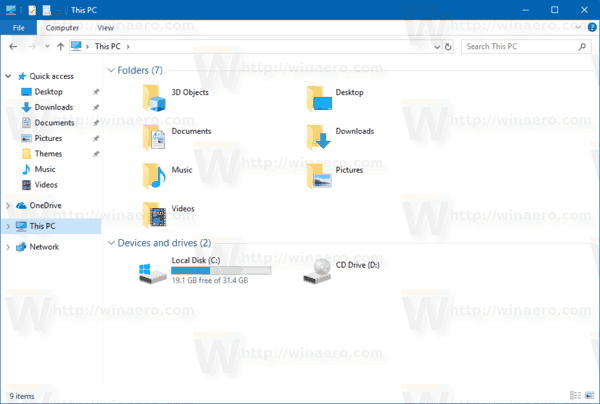
Je peux toujours accéder à son contenu en utilisant la barre d'adresse de l'explorateur de fichiers.

Pour gagner beaucoup de temps, vous pouvez utiliser Winaero Tweaker. L'application peut masquer les lecteurs en un seul clic. Sélectionnez les lecteurs que vous souhaitez masquer sous Explorateur de fichiers\Masquer les lecteurs.
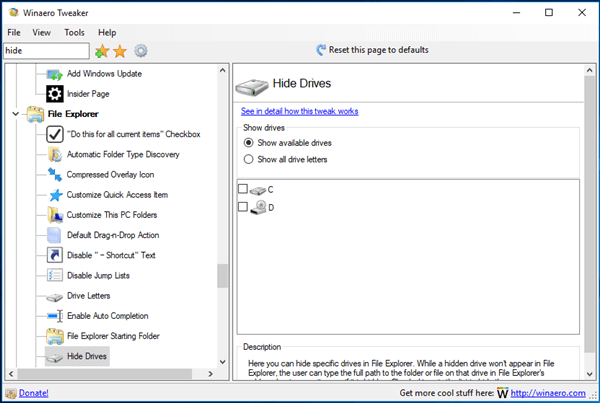
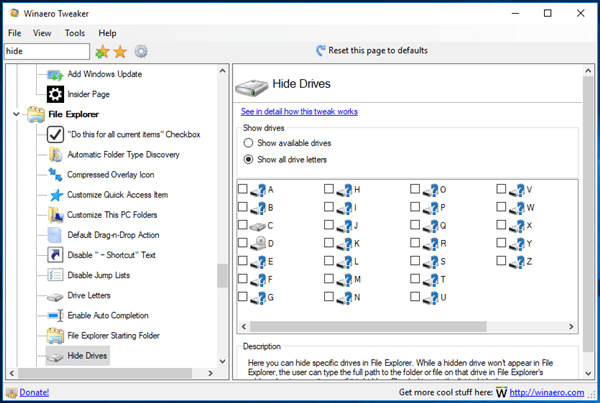
Vous pouvez télécharger Winaero Tweaker ici :
Télécharger Winaero Tweaker
C'est ça.



