Créer un raccourci de dossier de fichiers hors connexion dans Windows 10
Comme vous le savez peut-être déjà, les fichiers hors connexion sont une fonctionnalité spéciale de Windows qui vous permet d'accéder localement aux fichiers stockés sur un partage réseau, même lorsque vous n'êtes pas connecté à ce réseau. Dans la version Windows moderne, il comprend un mode spécial "Toujours hors ligne", qui économise votre bande passante en synchronisant périodiquement les fichiers entre votre PC et le partage réseau approprié.
Publicité
Pour consulter et gérer vos fichiers hors ligne, vous pouvez utiliser une applet spéciale du Panneau de configuration, le Centre de synchronisation. La fonctionnalité Fichiers hors connexion fait partie de l'application Centre de synchronisation.
Pour gérer les fichiers hors ligne, vous devez effectuer les étapes suivantes.
- Ouvrez le classique Panneau de commande application.
- Basculez sa vue sur « Grandes icônes » ou « Petites icônes », comme indiqué ci-dessous.

- Recherchez l'icône du Centre de synchronisation.

- Ouvrez le Centre de synchronisation et cliquez sur le lien Gérer les fichiers hors connexion à gauche.

- Clique sur le Afficher vos fichiers hors ligne bouton.

Cela ouvrira le dossier Fichiers hors connexion.
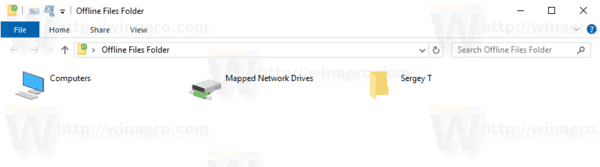
C'est une procédure assez longue. Pour gagner du temps, vous pouvez créer un raccourci spécial pour ouvrir directement le dossier Fichiers hors connexion, en un seul clic.
Pour créer le raccourci du dossier des fichiers hors connexion dans Windows 10, procédez comme suit.
- Ouvrez le dossier Fichiers hors connexion comme décrit ci-dessus.
- Cliquez et maintenez le bouton gauche de la souris sur l'icône du dossier dans la barre d'adresse.
- Faites-le glisser sur le bureau.
- Le raccourci est maintenant créé.

Vous pouvez également créer le même raccourci manuellement en utilisant une commande spéciale comme cible du raccourci.
Créer manuellement un raccourci de dossier de fichiers hors connexion
- Faites un clic droit sur l'espace vide de votre bureau. Sélectionnez Nouveau - Raccourci dans le menu contextuel (voir la capture d'écran).

- Dans la zone cible du raccourci, saisissez ou copiez-collez les éléments suivants :
shell explorer.exe{AFDB1F70-2A4C-11d2-9039-00C04F8EEB3E}Voir la capture d'écran suivante :
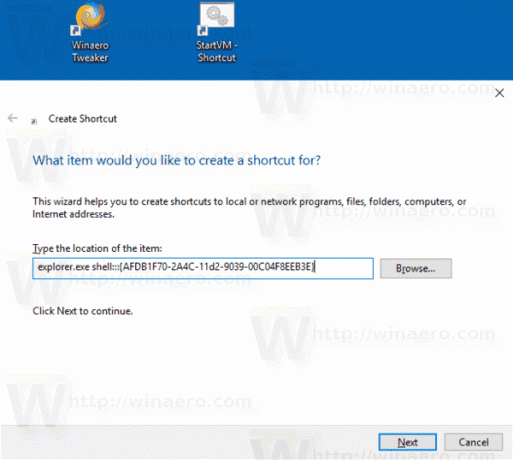
- Utilisez la ligne "Offline Files Folder" sans guillemets comme nom du raccourci. En fait, vous pouvez utiliser n'importe quel nom que vous voulez. Cliquez sur le bouton Terminer lorsque vous avez terminé.

- Maintenant, faites un clic droit sur le raccourci que vous avez créé et sélectionnez Propriétés.
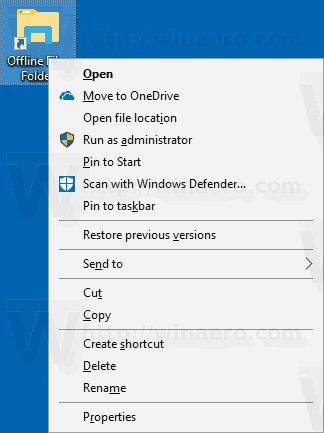
- Dans l'onglet Raccourci, vous pouvez spécifier une nouvelle icône si vous le souhaitez. L'icône appropriée se trouve dans le
%SystemRoot%\system32\cscui.dlldéposer. Cliquez sur OK pour appliquer l'icône, puis sur OK pour fermer la fenêtre de dialogue des propriétés du raccourci.
Maintenant, vous pouvez déplacer ce raccourci vers n'importe quel emplacement pratique, épinglez-le à la barre des tâches ou à Démarrer,ajouter à toutes les applications ou ajouter au lancement rapide (voir comment activer le lancement rapide). Vous pouvez également attribuer un raccourci clavier global à votre raccourci.
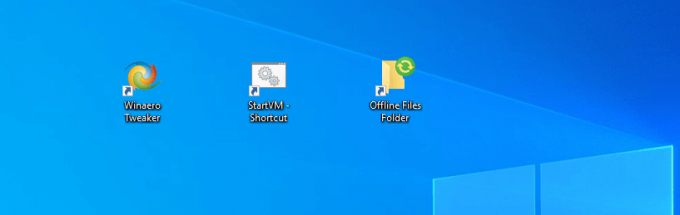
La commande utilisée pour le raccourci est un shell spécial: commande qui permet d'ouvrir directement diverses applets du Panneau de configuration et dossiers système. Pour en savoir plus sur les commandes shell: disponibles dans Windows 10, reportez-vous à l'article suivant :
La liste des commandes shell dans Windows 10
C'est ça.
Articles Liés:
- Activer les fichiers hors connexion dans Windows 10
- Activer le mode toujours hors ligne pour les fichiers dans Windows 10
