Comment activer ou désactiver les onglets (ensembles) dans Windows 10
Chronologie Windows et Ensembles sont deux des caractéristiques les plus intéressantes de la prochaine mise à jour de Windows 10 "Redstone 4". Dans cet article, nous verrons comment activer ou désactiver la fonctionnalité Ensembles si elle est disponible pour vous.
Publicité
Remarque: Au moment d'écrire ces lignes, la fonctionnalité Ensembles est disponible pour un petit groupe d'initiés. Microsoft effectue des tests A/B avec cette fonctionnalité dans Windows 10 version 17063. Voici comment savoir si vous avez activé les ensembles :
Comment savoir si vous avez activé les ensembles
Qu'est-ce que la fonctionnalité Ensembles
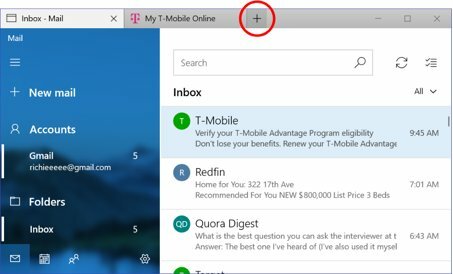
Ensembles est l'implémentation du shell à onglets pour Windows 10 qui permettra le regroupement d'applications exactement comme les onglets dans un navigateur. Lorsqu'ils sont activés, les ensembles permettent de combiner les fenêtres de différentes applications dans une vue à onglets. Tout comme vous pouvez basculer entre les pages Web avec des onglets, chaque onglet ouvert représentera une application en cours d'exécution.
Avec l'intégration de Cortana, les ensembles se synchroniseront entre tous vos appareils. Il sera intégré au Fonctionnalité de chronologie également, il sera donc possible de restaurer rapidement tout un groupe d'onglets d'applications que vous avez fermés précédemment.
L'idée derrière Sets est de fournir la possibilité de regrouper facilement des applications pour une tâche que vous effectuez dans une seule fenêtre. Par exemple, vous pouvez organiser toutes vos applications Microsoft Office en cours d'exécution dans un seul groupe.
Comment activer ou désactiver des ensembles dans Windows 10
- Ouvert Paramètres.
- Allez dans Paramètres -> Système -> Multitâche.
- Sous "Onglets dans les applications", activez l'option Autoriser la création de nouveaux onglets dans mes fenêtres pour activer la fonction Ensembles.
- Pour désactiver les ensembles, désactivez l'option mentionnée à l'étape précédente.
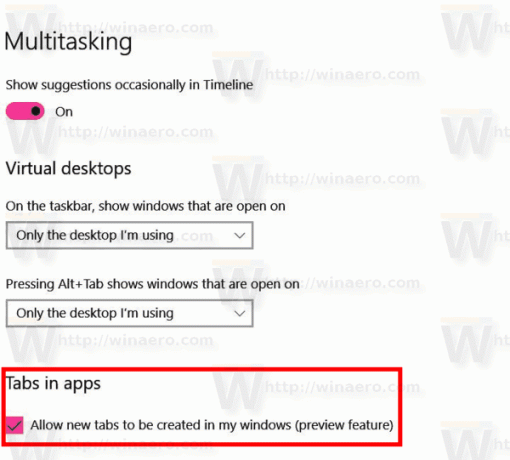
Mise à jour: à partir de Windows 10 Build 17639, l'option apparaît sous la forme d'un interrupteur à bascule :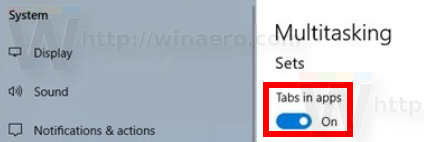
La version finale de la fonctionnalité Ensembles peut être fournie avec Windows 10 Redstone 5. Cela pourrait changer si Microsoft donne la priorité à la fonctionnalité Ensembles à livrer avec Redstone 4, mais au moment d'écrire ces lignes, cela ne semble pas être le cas. De plus, le nom des ensembles peut changer dans la version finale.

