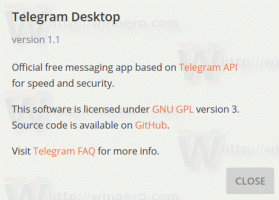Créer un raccourci d'options d'indexation dans Windows 10
Dans cet article, nous verrons comment créer un raccourci spécial pour ouvrir les options d'indexation dans Windows 10. Cela peut être utile si vous modifiez fréquemment les options de l'index de recherche, par exemple pour ajouter ou supprimer certains types de fichiers de la recherche. Voici comment cela peut être fait.
Publicité
Comme vous le savez peut-être déjà, les résultats de la recherche dans Windows sont instantanés car ils sont alimentés par l'indexeur de recherche Windows. Ce n'est pas nouveau pour Windows 10, mais Windows 10 utilise la même recherche basée sur un indexeur que ses prédécesseurs, bien qu'il utilise un algorithme et une base de données différents. Il fonctionne comme un service qui indexe les noms de fichiers, le contenu et les propriétés des éléments du système de fichiers et les stocke dans une base de données spéciale. Il existe une liste désignée d'emplacements indexés dans Windows, ainsi que des bibliothèques qui sont toujours indexées. Ainsi, au lieu d'effectuer une recherche en temps réel dans les fichiers du système de fichiers, la recherche effectue une requête dans la base de données interne, ce qui permet d'afficher les résultats immédiatement.
Si cet index est corrompu, la recherche ne fonctionne pas correctement. Dans notre article précédent, nous avons examiné comment réinitialiser l'index de recherche en cas de corruption. Voir l'article :
Comment réinitialiser la recherche dans Windows 10
Vous pouvez créer un raccourci spécial pour ouvrir les options d'indexation en un seul clic dans Windows 10.

Pour créer le raccourci Options d'indexation dans Windows 10, procédez comme suit.
- Ouvrir le panneau de configuration.
- Taper options d'indexation dans la zone de recherche du Panneau de configuration. L'élément « Options d'indexation » apparaîtra dans la liste.

- Maintenant, faites-le glisser et déposez-le sur votre bureau. Windows créera un nouveau raccourci pour vous. Voir la capture d'écran suivante :
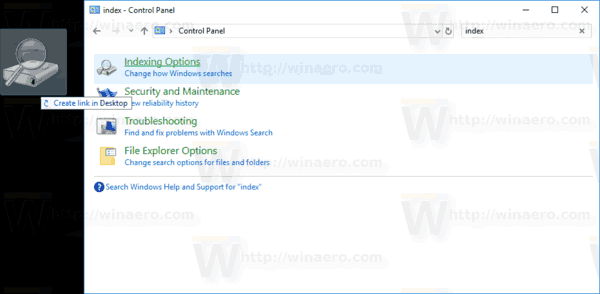

Assez facile, n'est-ce pas ?
Alternativement, vous pouvez créer le même raccourci manuellement à l'aide d'un Exécuter la commande Dll32 ou un Commande CLSID. Voyons comment cela peut être fait.
Créer manuellement un raccourci vers les options d'indexation dans Windows 10
- Faites un clic droit sur l'espace vide de votre bureau. Sélectionnez Nouveau - Raccourci dans le menu contextuel (voir la capture d'écran).

- Dans la zone cible du raccourci, saisissez ou copiez-collez la commande suivante :
rundll32.exe shell32.dll, Control_RunDLL srchadmin.dll
Alternativement, vous pouvez utiliser la commande suivante :
coquille d'explorateur{87D66A43-7B11-4A28-9811-C86EE395ACF7}Ils font de même.

- Utilisez la ligne "Options d'indexation" sans guillemets comme nom du raccourci. En fait, vous pouvez utiliser n'importe quel nom que vous voulez. Cliquez sur le bouton Terminer lorsque vous avez terminé.

- Maintenant, faites un clic droit sur le raccourci que vous avez créé et sélectionnez Propriétés.
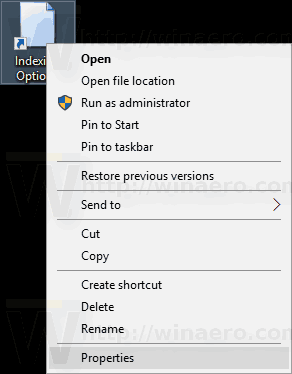 Dans l'onglet Raccourci, vous pouvez spécifier une nouvelle icône si vous le souhaitez. Vous pouvez utiliser l'icône du fichier c:\windows\system32\srchadmin.dll.
Dans l'onglet Raccourci, vous pouvez spécifier une nouvelle icône si vous le souhaitez. Vous pouvez utiliser l'icône du fichier c:\windows\system32\srchadmin.dll.
Cliquez sur OK pour appliquer l'icône, puis sur OK pour fermer la fenêtre de dialogue des propriétés du raccourci.
Maintenant, vous pouvez déplacer ce raccourci vers n'importe quel emplacement pratique, épinglez-le à la barre des tâches ou à Démarrer,ajouter à toutes les applications ou ajouter au lancement rapide (voir comment activer le lancement rapide). Vous pouvez également attribuer un raccourci clavier global à votre raccourci.