Modifiez l'action par défaut lorsque vous commencez à taper dans l'explorateur de fichiers Windows 10
Lorsque vous tapez quelque chose dans l'Explorateur de fichiers sous Windows 10, par défaut, l'élément dont le nom commence par la lettre ou le chiffre que vous avez tapé dans le dossier ou le lecteur actuellement ouvert sera sélectionné. Par exemple, si vous explorez C:\, vous pouvez appuyer sur Pro pour accéder directement à C:\Program Files. Il est possible de personnaliser ce comportement dans Windows 10. Ainsi, au lieu de sélectionner le fichier, une recherche est effectuée. L'explorateur de fichiers Windows 10 propose deux choix qui peuvent modifier le comportement de la fenêtre de l'explorateur après votre saisie au clavier. Dans cet article, nous verrons comment accéder et modifier ces options.
Publicité
Pour modifier l'action par défaut lorsque vous commencez à taper dans une fenêtre de l'explorateur, utilisez le Options de dossier et de recherche boîte de dialogue de configuration disponible directement à partir de l'explorateur de fichiers.
Suivez ces étapes simples :
- Ouvrez l'explorateur de fichiers.
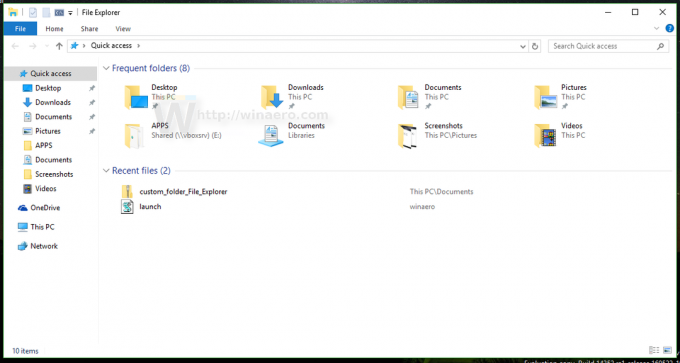
- Cliquez sur Fichier -> Modifier le dossier et les options de recherche :

- La fenêtre Options des dossiers s'ouvrira, passez-y au Vue languette.
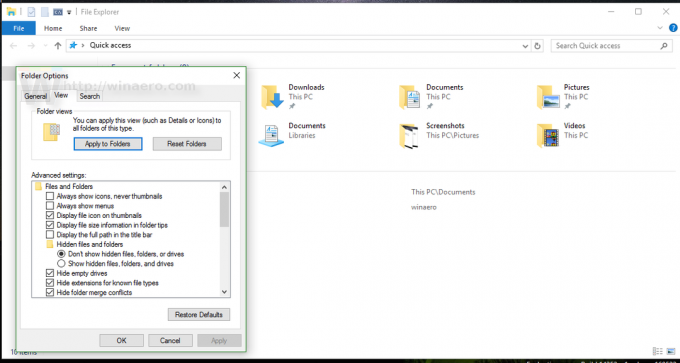
- Faites défiler la liste des options jusqu'à ce que vous trouviez l'élément appelé Lors de la saisie dans la vue de liste.
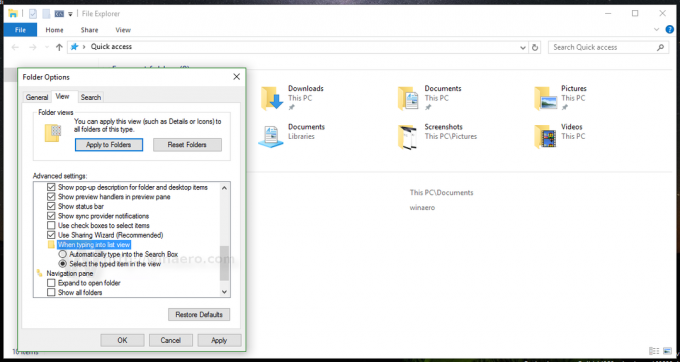
- Si vous définissez cette option sur "Sélectionner l'élément tapé dans la vue", l'Explorateur sautera à l'élément dans le dossier dont vous avez tapé le nom dans la fenêtre ouverte.
Par exemple, voyez le résultat lorsque je tape "pic" dans la capture d'écran suivante :
- Si vous définissez cette option à la place sur "Saisir automatiquement dans la zone de recherche", Explorer enverra votre saisie au clavier dans la zone de recherche de la barre de titre et commencez à rechercher ce que vous avez tapé immédiatement.
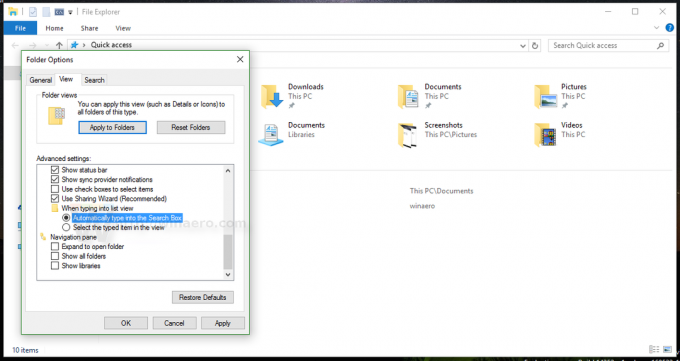
Par exemple, voici le résultat lorsque cette option est activée :
Voir la vidéo suivante :
Astuce: vous pouvez abonnez-vous à Winaero sur Youtube.
C'est ça. Par défaut, l'explorateur de fichiers utilise l'option "Sélectionner l'élément typé dans la vue". Vous pouvez utiliser le raccourci clavier Ctrl+E pour déplacer le focus dans la zone de recherche. Le même peut être fait dans Windows 8.



