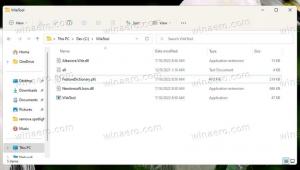Comment activer une nouvelle animation de démarrage dans Windows 11
La première version d'aperçu est livrée avec une nouvelle animation de démarrage dans Windows 11. Bien que nous ayons un nouveau logo Windows, le système utilise toujours un spinner vieux de près de dix ans sur l'écran de démarrage. Une nouvelle animation de chargement apparaissait auparavant dans une version de Windows 10X divulguée, mais ce système d'exploitation a récemment mordu la poussière. Windows 11 a emprunté à Windows 10X, désormais décédé, de nombreuses nouvelles fonctionnalités et idées de conception, y compris la nouvelle animation de démarrage.
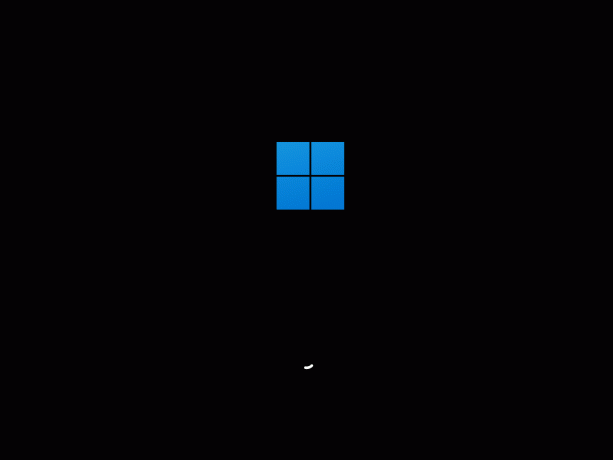
Si vous exécutez déjà Windows 11, vous pouvez activer une nouvelle animation de démarrage avec un simple ajustement dans le registre. Voici comment procéder.
Publicité
Activer la nouvelle animation de démarrage dans Windows 11
- Appuyez sur Win + R et entrez le
regeditcommande dans la zone Exécuter. - Aller à
HKEY_LOCAL_MACHINE\SYSTEM\ControlSet001\Control. Vous pouvez copier le chemin et le coller dans la barre d'adresse Regedit. - Cliquez avec le bouton droit sur le Contrôler dossier et sélectionnez Nouveau > Clé. Renommez-le en BootControl.
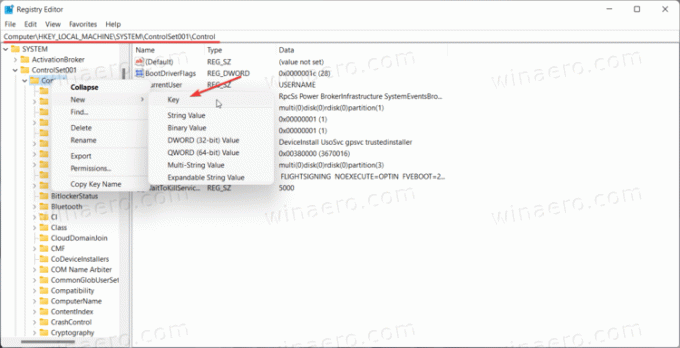
- Sur le côté droit de la fenêtre, cliquez avec le bouton droit et sélectionnez Nouveau > DWORD (32 bits.)

- Renommez la nouvelle clé en BootProgressAnimation.
- Double-cliquez sur la clé et modifiez sa valeur en 1. Si vous souhaitez restaurer l'ancien écran de démarrage sous Windows 11, modifiez la valeur en 0.
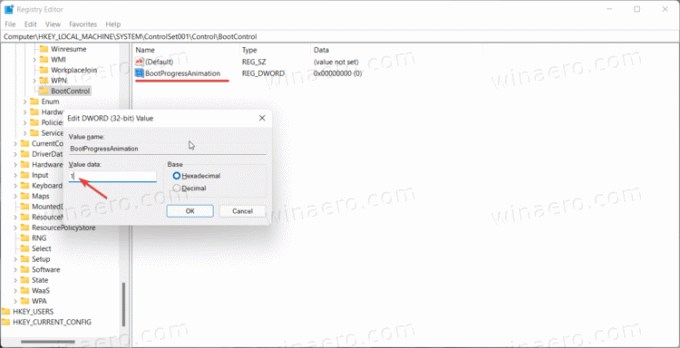
- Cliquez sur OK pour enregistrer les modifications.
- Maintenant, redémarrez votre ordinateur. Vous remarquerez tout de suite la nouvelle animation.
C'est ainsi que vous activez la nouvelle animation de démarrage dans Windows 11.
Fichiers de registre prêts à l'emploi
Vous pouvez automatiser le processus ci-dessus à l'aide d'un fichier de registre prêt à l'emploi. Il vous permettra d'activer la nouvelle animation de démarrage dans Windows 11 en un seul clic.
- Télécharger l'archive ZIP en utilisant ce lien.
- Décompressez l'archive et débloquez si nécessaire.
- Double-cliquez sur le Activer le logo.reg de démarrage de Windows 10X pour activer la nouvelle animation de démarrage. Notez que vous avez besoin de privilèges d'administrateur pour le faire.
- Si vous devez restaurer l'ancien écran de démarrage, ouvrez le Désactiver le logo.reg de démarrage de Windows 10X.
Comment fonctionnent les fichiers
Vous pouvez ouvrir n'importe quel fichier reg dans le Bloc-notes pour voir comment cela fonctionne. Dans ce cas, le premier fichier crée la clé BootControl avec la clé DWORD BootProgressAnimation et la valeur définie sur 1. Le deuxième fichier modifie cette valeur à 0, qui est la valeur par défaut.
Enfin, vous pouvez utiliser Winaero Tweaker pour la même chose.
Activer la nouvelle animation avec Winaero Tweaker
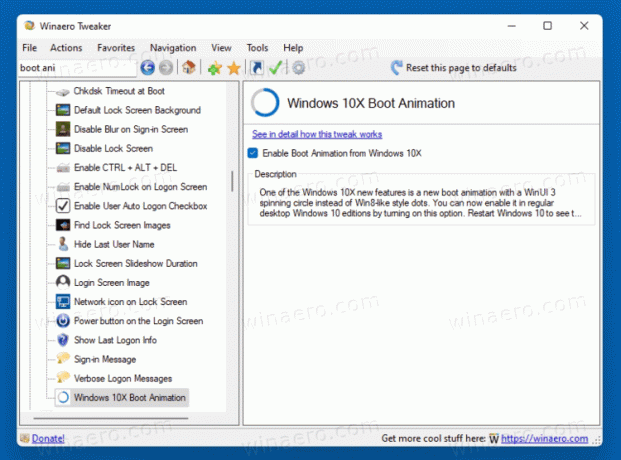
La méthode alternative consiste à utiliser l'application Winaero Tweaker. Téléchargez-le et installez-le, et accédez à Démarrage et ouverture de session > Animation de démarrage de Windows 10X option.
Télécharger Winaero Tweaker | Miroir de téléchargement
Maintenant, cochez la case et le tour est joué - la nouvelle animation de démarrage est maintenant activée !
Vous pouvez annuler la modification à tout moment ultérieurement en décochant la case de l'option mentionnée.