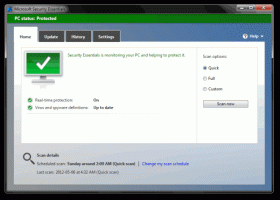Vous pouvez maintenant activer de nouvelles options de recherche dans Windows 11 21H2
Les nouvelles options de recherche, précédemment repérées dans les versions de Windows 11 22H2, arrivent maintenant sur son prédécesseur. Après l'installation KB5017383, build 22000.1042, vous pourrez activer une nouvelle mise en page pour le bouton de recherche dans la barre des tâches, le transformer en zone de texte, etc.
Publicité
Dans la version stable actuelle de Windows 11, la recherche dans la barre des tâches ne propose qu'un bouton statique qui ouvre un panneau dédié et affiche les recherches récentes au survol. C'est un fait connu que Microsoft expérimente l'apparence de la recherche. Dans la version 25158, Microsoft introduit 5 nouvelles mises en page, certains d'entre eux ressemblent à l'apparence de Windows 10. D'autres modifient l'icône et le style du bouton de recherche.
Maintenant, une partie de ces changements atterrit dans la version originale de Windows 11. Ils sont devenus disponibles avec KB5017383, qui a récemment été publié en tant que mise à jour facultative. Côté consommateur, la mise à jour active les notifications dynamiques des widgets. Les options de recherche incluent 3 variantes et sont masquées.
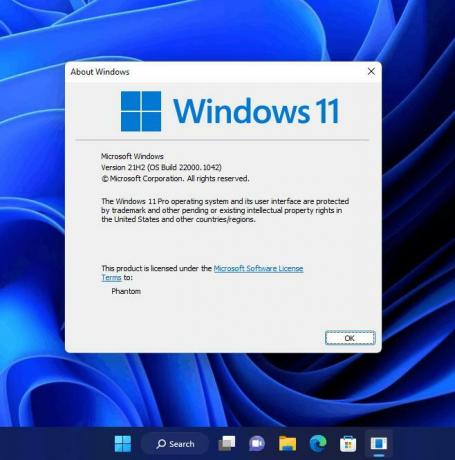


Mais il est facile de les activer. Voici comment.
Activer la nouvelle recherche de la barre des tâches dans Windows 11 21H2
- Ouvrir cette page sur GitHub dans votre navigateur et téléchargez ViveTool.
- Extrayez-le dans le dossier c:\vivetool.

- Presse Gagner + X et sélectionnez Terminal (administrateur).

- Maintenant, tapez l'une des commandes suivantes dans un onglet PowerShell ou Invite de commandes.
- c:\vivetool\vivetool /enable /id: 39263329 /variante: 1
- c:\vivetool\vivetool /enable /id: 39263329 /variante: 3
- c:\vivetool\vivetool /enable /id: 39263329 /variante: 5
- Redémarrez l'explorateur pour appliquer le changement.
Fait! À partir de maintenant, vous aurez soit une petite boîte de recherche, soit une icône colorée, soit une plus grande zone de saisie de recherche, selon la commande que vous avez émise.
Vous pouvez annuler les modifications en exécutant la commande suivante en tant qu'administrateur :
c:\vivetool\vivetool /disable /id: 39263329 /variant: N, où N est la variante que vous avez appliquée.
Il est à noter qu'il existe également une nouveau style des catégories de résultats de recherche dans Windows 11 qui correspondent au style Fluent Design du système d'exploitation. Les filtres sont désormais dotés d'un arrière-plan plus brillant et s'éloignent des liens ennuyeux de Windows 10.
L'aspect visuel n'est pas seulement le changement sur lequel Microsoft travaille pour la fonction de recherche. Plus tôt, un autre petit ajustement a été révélé qui modifie le comportement du volet de recherche. Il permet de taper un terme dans le menu Démarrer au lieu de passer immédiatement à l'interface utilisateur de recherche.
via FantômeDeTerre
Si vous aimez cet article, partagez-le en utilisant les boutons ci-dessous. Cela ne vous demandera pas grand-chose, mais cela nous aidera à grandir. Merci pour votre aide!
Publicité