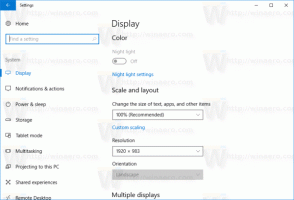Comment ajouter une commande de ruban à la barre d'outils d'accès rapide dans Windows 10
La barre d'outils d'accès rapide a été introduite dans l'explorateur de fichiers dans Windows 8 avec l'interface utilisateur du ruban. Maintenant, il fait également partie de Windows 10. Cette barre d'outils est le seul moyen d'ajouter un bouton Explorateur de fichiers personnalisé sans hacks ni outils tiers. La barre d'outils d'accès rapide est en fait très pratique pour les utilisateurs de souris car elle vous permet d'accéder à vos commandes fréquemment utilisées en un seul clic! Dans ce didacticiel, nous allons apprendre à ajouter n'importe quelle commande du ruban à la barre d'outils d'accès rapide dans Windows 10.
Publicité
- Ouvrez l'explorateur de fichiers et accédez à l'onglet du ruban souhaité. Par exemple, nous allons regarder l'onglet Affichage.

- Cliquez avec le bouton droit sur la commande que vous souhaitez ajouter à la barre d'outils d'accès rapide, puis cliquez à nouveau sur le
Ajouter à la barre d'outils d'accès rapide élément du menu.
Par exemple, ajoutons une commande très utile "Dimensionner toutes les colonnes pour qu'elles s'adaptent" afin que nous puissions effectuer cette opération en un clic lorsque nous sommes dans la vue Détails :
- Après avoir fait un clic droit et l'avoir ajouté, la commande apparaît instantanément dans la barre d'outils d'accès rapide :

- Répétez cette action pour chaque commande que vous souhaitez voir sur la barre d'outils d'accès rapide.
Voici quelques conseils.
Vous pouvez également ajouter des commandes qui sont masquées dans les menus déroulants! Par exemple, vous pouvez ajouter le Effacé définitivement commande, qui est cachée dans la liste déroulante "Supprimer".

Aussi, vous pouvez ajouter des commandes situées dans le menu "Fichier". Cliquez sur l'élément Fichier sur le ruban et faites un clic droit sur n'importe quel élément que vous aimez. Par exemple, vous pouvez ajouter la commande "Ouvrir l'invite de commande en tant qu'administrateur" pour y accéder en un clic depuis n'importe quel dossier! Voir la capture d'écran suivante: 
 Lorsque vous cliquez sur le bouton, une instance d'invite de commande élevée sera ouverte avec son chemin défini sur le dossier actuellement ouvert dans l'explorateur de fichiers. Cela vous fera gagner beaucoup de temps.
Lorsque vous cliquez sur le bouton, une instance d'invite de commande élevée sera ouverte avec son chemin défini sur le dossier actuellement ouvert dans l'explorateur de fichiers. Cela vous fera gagner beaucoup de temps.
Vous pouvez cliquer avec le bouton droit de la souris sur le bouton de votre vue Explorer préférée et l'ajouter. Ou un bouton pour trier les éléments d'un dossier selon l'ordre que vous utilisez le plus.
En utilisant ces astuces simples, vous pouvez rendre l'explorateur de fichiers plus utile. Le même peut être fait dans Windows 8 et Windows 8.1.
Le seul inconvénient de la barre d'outils d'accès rapide est qu'elle n'est pas tactile et que les boutons ne s'adaptent pas non plus aux écrans à haute résolution. Mais pour l'utilisation de la souris, cela peut vraiment augmenter votre productivité.