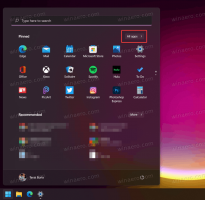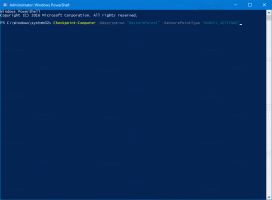Personnaliser le menu Win+X dans Windows 10
Dans Windows 8, Microsoft a introduit une fonctionnalité pour les utilisateurs de souris accessible par un clic droit dans le coin inférieur gauche de l'écran - le menu Win+X. Sous Windows 8.1 et Windows 10, vous pouvez simplement cliquer avec le bouton droit sur le bouton Démarrer pour l'afficher. Ce menu contient des raccourcis vers des outils d'administration et des fonctions système utiles. Cependant, ce n'est pas une partie personnalisable du système d'exploitation. L'utilisateur ne peut pas ajouter les applications et commandes souhaitées au menu Win+X. Dans cet article, nous verrons comment contourner cette limitation et personnaliser ce menu dans Windows 10.
Les entrées du menu Win+X sont en fait tous des fichiers de raccourci (.LNK) mais la personnalisation du menu Win+X n'est pas une tâche facile car Microsoft a intentionnellement rendu plus difficile sa personnalisation pour empêcher les applications tierces d'en abuser et de mettre le leur des raccourcis là-bas. Les raccourcis sont tous spéciaux - ils sont transmis via une fonction de hachage de l'API Windows et le hachage est ensuite stocké dans ces raccourcis. Sa présence indique au menu Win+X que le raccourci est spécial et alors seulement il apparaîtra dans le menu, sinon il sera ignoré.
Voici ce que vous devez faire.
- Télécharger Éditeur de menu Win+Xd'ici.
- Dans l'archive, vous trouverez deux dossiers - x64 et x86. Pour Windows 64 bits, entrez le dossier x64, pour 32 bits, extrayez et utilisez les fichiers du dossier x86. Exécutez ensuite WinXEditor.exe pour ouvrir l'application.
- L'interface utilisateur est assez explicite et affiche tous les éléments qui existent déjà dans le menu Win+X. Vous pouvez ajouter n'importe quel programme ou utiliser des préréglages pour les outils système courants. Vous pouvez organiser les raccourcis en groupes et les réorganiser. Vous pouvez également utiliser les boutons à droite pour déplacer les commandes vers le haut ou vers le bas.
- Lorsque vous avez terminé de modifier le menu, cliquez sur le bouton Redémarrer l'explorateur pour enregistrer les modifications et redémarrer Explorer.exe.
Voyons quelques cas d'utilisation en détail.
Ajouter un nouvel élément au menu Win + X dans Windows 10
Ajouter des programmes au menu Win+X
En utilisant Win+X Menu Editor, il est possible d'ajouter n'importe quelle application au menu Win+X de Windows 10. Par exemple, ajoutons les options "Paramètres UAC" au menu. Voici comment.
Cliquez sur le bouton déroulant "Ajouter un programme". Dans le sous-menu qui apparaîtra, sélectionnez "Ajouter un programme".
La boîte de dialogue Ouvrir un fichier apparaîtra, sélectionnez-y le fichier suivant :
C:\Windows\System32\UserAccountControlSettings.exe
L'application vous demandera de nommer l'élément que vous allez ajouter. Saisissez le nom souhaité, par exemple « Paramètres UAC » :
Maintenant, cliquez sur le bouton "Redémarrer l'explorateur" pour faire apparaître le nouvel élément dans le menu Win+X :
Ouvrez le menu Win + X et vous verrez un nouvel élément Paramètres UAC, que vous pouvez commencer à utiliser immédiatement.
Utiliser les préréglages
Vous pouvez utiliser certains préréglages disponibles dans l'application. Sous "Ajouter un programme" -> "Ajouter des préréglages", vous pouvez ajouter des services, Paint, Windows Media Player et d'autres outils intégrés :
Encore une fois, n'oubliez pas de cliquer sur Redémarrer l'explorateur pour rendre les éléments visibles :
Outre les applications personnalisées et les préréglages, il est possible d'ajouter des éléments du Panneau de configuration et des outils d'administration à ce menu. Utilisez les commandes appropriées "Ajouter un programme"->"Ajouter un élément du Panneau de configuration" et "Ajouter un programme"->"Ajouter un élément d'outils d'administration" pour le faire. Voir ces captures d'écran :
Supprimer les éléments Win + X dans Windows 10
Win+X Menu Editor permet de supprimer des éléments prédéfinis du menu. Par exemple, j'utilise très rarement la gestion des disques et le gestionnaire de périphériques, j'aimerais donc les supprimer.
Pour supprimer l'élément du menu Win+X, il vous suffit de le sélectionner dans la liste des éléments et de cliquer sur « Supprimer » dans la barre d'outils :
Cliquez sur Redémarrer l'explorateur et les éléments supprimés disparaîtront :
Gestion des groupes de raccourcis
Les groupes du menu Win+X sont des lignes horizontales qui séparent visuellement les raccourcis. Les groupes sont représentés par des dossiers nommés "Groupe 1", "Groupe 2" et "Groupe 3". Vous pouvez supprimer des groupes prédéfinis ou créer plus de 3 groupes.
Pour supprimer tout le groupe, sélectionnez-le dans l'application et cliquez sur « Supprimer » dans la barre d'outils :
Tous ses raccourcis seront supprimés et le dossier du groupe sera également supprimé. Après avoir redémarré l'Explorateur, le groupe disparaîtra du menu.
Vous pouvez créer d'autres groupes en cliquant sur "Créer un groupe" dans la barre d'outils :
Après cela, vous pouvez placer des applications et des commandes dans de nouveaux groupes comme décrit ci-dessus, ou vous pouvez déplacer des éléments existants entre des groupes.
Déplacer des éléments entre les groupes
En cliquant avec le bouton droit sur les éléments, vous pouvez effectuer la plupart des opérations prises en charge par l'application pour le menu Win+X. Pour déplacer l'élément vers un autre groupe, faites un clic droit dessus et sélectionnez "Déplacer vers le groupe":
Cliquez sur Redémarrer l'explorateur et vous avez terminé.
Restaurer le menu Win+X par défaut
Si vous souhaitez rétablir le menu Win + X d'origine dans Windows 10, cliquez simplement sur l'élément appelé "Restaurer les paramètres par défaut" dans la barre d'outils et confirmez que vous souhaitez restaurer le menu :
Cliquez sur Redémarrer l'explorateur. Le menu sera restauré :
C'est ça. À l'aide de l'éditeur de menu Win + X, vous pouvez modifier le menu Win + X dans Windows 10 à votre guise. La version 2.7 est livrée avec une prise en charge complète de Windows 10 et est testée sous le dernier Insider Preview, qui, au moment d'écrire ces lignes, est construit 14332. Vous pouvez le télécharger ici:
Télécharger l'éditeur de menu Win+X