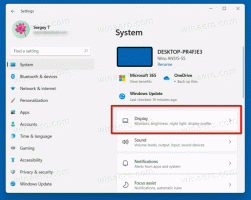Aseta Microsoft Edge lataamaan PDF-tiedostoja avaamisen sijaan
Kuinka saada Microsoft Edge lataamaan PDF-tiedostoja niiden avaamisen sijaan.
Oletusarvoisesti Microsoft Edge avaa PDF-tiedoston, kun napsautat siihen johtavaa linkkiä jollain selaimen sivulla. Monet käyttäjät pitävät tätä kätevänä ominaisuutena, koska se ei vaadi kolmannen osapuolen sovelluksen asentamista PDF-tiedostojen avaaminen. Toisaalta jotkut käyttäjät saattavat suosia ulkoista sovellusta, koska se sisältää usein lisäominaisuuksia ja työkaluja.
Mainos
Microsoft Edgen mukana tulee integroitu PDF-katseluohjelma. Se on hyödyllinen vaihtoehto, jonka avulla voit välttää kolmannen osapuolen PDF-katseluohjelman asentamisen. Se sisältää tärkeitä toimintoja PDF-tiedostojen katseluun, lukemiseen, tulostamiseen ja mahdollistaa myös lisäämisen muistiinpanoja ja kohokohtia. Web-sivuston linkillä avattujen tiedostojen kohdalla se näyttää myös tallennuspainikkeen, jolla voit ladata ja tallentaa tiedoston paikallisesti tietokoneellesi.
👉 Vinkki: Voit myös ottaa käyttöön kahden sivun näkymä Microsoft Edgen sisäänrakennetulle PDF-lukijalle.
Jos käytät jotain lisäominaisuuksia tarjoavaa PDF-lukijaohjelmistoa, saatat haluta poistaa Microsoft Edgen sisäänrakennetun PDF-lukijan käytöstä ja estää sitä avaamasta PDF-tiedostoja automaattisesti.
Tämä viesti näyttää, kuinka Microsoft Edge lataa PDF-tiedostoja niiden avaamisen sijaan.
Aseta Microsoft Edge lataamaan PDF-tiedostoja avaamisen sijaan
- Avaa Microsoft Edge.
- Napsauta Asetukset-painiketta (Alt + F) ja valitse asetukset valikosta.

- Napsauta vasemmalla Evästeet ja sivuston käyttöoikeudet tai liitä tämä osoitepalkkiin
edge://settings/content. - Klikkaa PDF-dokumentteja linkki oikealla puolella.

- Laita päälle Avaa PDF-tiedostot aina ulkoisesti vaihtoehto.
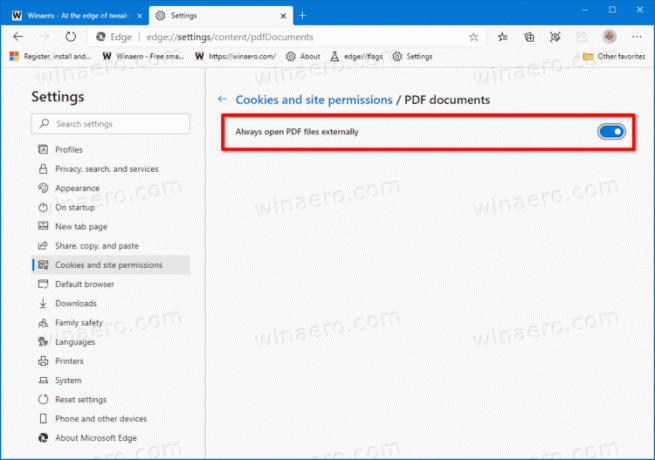
Olet valmis. Tästä lähtien Microsoft Edge lataa aina PDF-tiedostoja niiden avaamisen sijaan.
Huomautus: Oletuskäyttäytyminen voidaan helposti palauttaa palauttamalla yllä olevat vaiheet, eli sinun tarvitsee vain poistaa Avaa PDF-tiedostot aina ulkoisesti mahdollisuus saada Edge avaamaan PDF-tiedostot uudelleen.
Vaihtoehtoisesti voit muokata ryhmäkäytäntöä Microsoft Edgelle ja pakottaa kaikkien käyttäjien avoimen PDF-ominaisuuden käyttöön tai pakottaa poistamaan sen käytöstä. Tarkastellaanpa myös tätä menetelmää.
Poista käytöstä tai ota käyttöön PDF-tiedostojen lataus Edgessä kaikille käyttäjille
- Avaa Rekisterieditori-sovellus.
- Siirry seuraavaan rekisteriavaimeen.
HKEY_LOCAL_MACHINE\SOFTWARE\Policies\Microsoft\Edge. Katso kuinka pääset rekisteriavaimeen yhdellä napsautuksella. - Muokkaa tai luo uusi 32-bittinen DWORD-arvo oikealla AlwaysOpenPdfExternally.

Huomautus: vaikka olisit käytössä 64-bittinen Windows sinun on silti luotava 32-bittinen DWORD-arvo. - Aseta sen arvoksi
1desimaaleissa pakottaaksesi PDF-tiedoston lataamisen käyttöön Microsoft Edgessä.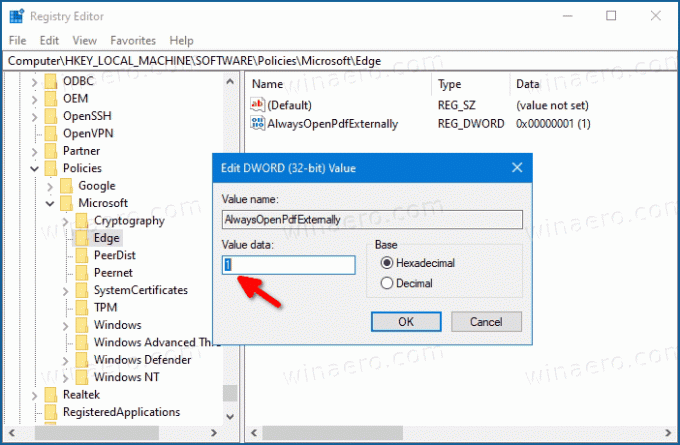
- Asettamalla sen
0pakotat poistamaan PDF-tiedoston lataamisen käytöstä Microsoft Edgessä. - Jotta rekisterin säädön tekemät muutokset tulevat voimaan, sinun on Kirjaudu ulos ja kirjaudu sisään käyttäjätilillesi. Vaihtoehtoisesti voit käynnistä Explorer-kuori uudelleen.
- Käynnistä Windows 10 uudelleen.
Yllä oleva säätö käyttää AlwaysOpenPdfExternally käytäntö, jota tuetaan selaimessa Edge 77:stä alkaen. Kun PDF-tiedoston latausvaihtoehto on määritetty ryhmäkäytäntöasetuksen kautta, käyttäjät eivät voi muuttaa Edgen asetuksia.
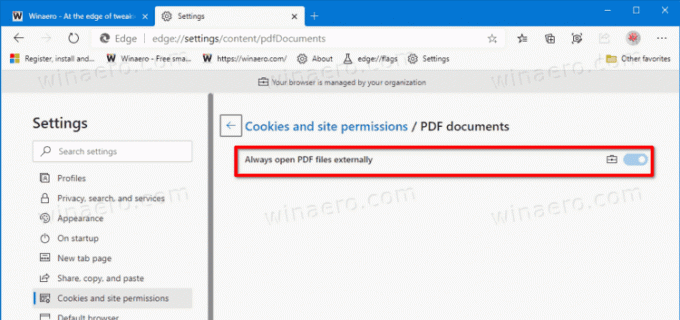
Täytäntöönpano koskee kaikkia tietokoneesi käyttäjätilejä. Sitä ei ole asetettu oletuksena, joten käyttäjät voivat hallita Avaa PDF-tiedostot aina ulkoisesti asetus selaimessa tämän viestin ensimmäisessä menetelmässä kuvatulla tavalla.
Voit säästää aikaa lataamalla seuraavat käyttövalmiit rekisteritiedostot.
Lataa rekisteritiedostot
Kumoaminen on sisällytetty ZIP-arkistoon.
Se siitä.