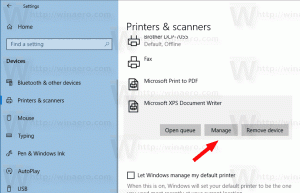Windows 8.1 Metro -sovellukset eivät toimi tai kaatuvat
Windows 8.1 sisältää useita sisäänrakennettuja moderneja sovelluksia, jotka sopivat kosketusnäytöille. Vaikka nämä sovellukset ovat yleensä vakaita, ne voivat joskus eri syistä johtuen lakata toimimasta tai kaatua käynnistyessään. On olemassa useita yleisiä suosituksia, joiden avulla voit palauttaa nykyaikaisten sovellusten normaalin toiminnan Windows 8.1:ssä ja saada ne taas toimimaan.
Mainos
Tarkista näytön resoluutio. Jos se on pienempi kuin 1024x768, Metro-sovellukset eivät toimi. Et voi muuttaa tätä tai ohittaa sitä; se on suunnittelusta. Voit päivittää näyttöön, joka tukee suurempaa resoluutiota. Jos sisäänrakennettu näyttösi ei tue suurempaa resoluutiota, ainoa tapa korjata se on käyttää kannettavaan tietokoneeseen tai tablettiin yhdistettyä ulkoista näyttöä.
Tarkista kolmannen osapuolen palomuuri-/virustorjunta-asetukset
Jos käytät kolmannen osapuolen haittaohjelmien suojausohjelmistoja, se voi estää sinua käyttämästä Modern-sovelluksia. Yritä poistaa se käytöstä ja tarkista, auttaako se. Muuta sen asetuksia tai vaihda ohjelmisto toiseen sovellukseen, joka on yhteensopiva Windows 8.1:n kanssa.
Sisäänrakennettu järjestelmänvalvojan tili
Älä käytä sisäänrakennettua järjestelmänvalvojan tiliä päivittäiseen työhön. Se ei ole turvallinen ja estää Metro-sovelluksia toimimasta kyseiseen tiliin sovellettujen UAC-käytäntöasetusten vuoksi. Käytä sen sijaan mitä tahansa muuta tiliä.
AMD Radeon -näytönohjaimen käyttäjät: poista morfologinen suodatus käytöstä
- Avaa AMD Catalyst Control Center (Vision Engine Control Center)
- Vaihda lisänäkymään
- Asetukset > Lisänäkymä
- Valitse vasemmanpuoleisesta sivupalkin valikosta "Gaming".
- Valitse näkyviin tulevasta alivalikosta "3D-sovellusasetukset".
- Valitse käytettävissä olevista vaihtoehdoista avattavasta valikosta "Morfologinen suodatus". VINOSSA.
- Napsauta Käytä.
Katso opetusohjelma tässä.
Asenna modernit sovellukset uudelleen kaikille PC-käyttäjille
Jos mikään yllä olevasta ei auta, kokeile seuraavaa:
- Kirjaudu sisään kaikkiin tietokoneesi käyttäjätileihin ja poista kaikki nykyaikaiset asennetut sovellukset.
- Jos joitain niistä ei voi poistaa poistamalla niitä hiiren oikealla painikkeella, niin poista ne PowerShellin avulla.
- Asenna kaikki saatavilla olevat tärkeät ja tärkeät päivitykset Windows Updaten kautta.
- Asenna modernit sovellukset uudelleen lataamalla ne uudelleen Windows Storesta.
Katso myös seuraava artikkeli: Windows 8 -sovellusten hitaan käynnistyksen tai sovellusvirheiden korjaaminen. Siellä mainitut vinkit voivat olla hyödyllisiä myös Windows 8.1:ssä.