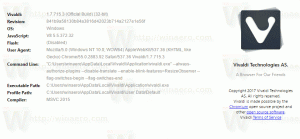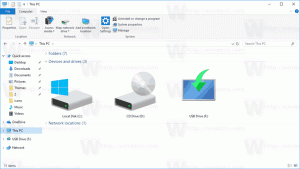Lisää Poista näytön kontekstivalikko Windows 10:ssä
Oletusarvon mukaan Windows 10 sammuttaa näytön, kun et ole käyttänyt sitä 10 minuuttiin. Tässä artikkelissa näemme, kuinka voit lisätä erityisen kontekstivalikkokohdan näytön sammuttamiseksi suoraan pyynnöstä.
Mainos
Jos et ole muuttanut oletusasetusta virranhallinta-asetukset Windows 10:ssä, näyttö sammuu 10 minuutin kuluttua. Valitettavasti käyttöjärjestelmä ei tarjoa alkuperäistä tapaa sammuttaa näyttöä suoraan pyynnöstä suorittamalla komento tai painamalla jotain painiketta. Tämän rajoituksen ohittamiseksi käytämme kolmannen osapuolen työkalua, NirCmd, NirSoftja integroi se Työpöydän kontekstivalikkoon.

Ennen kuin jatkat, varmista, että käyttäjätililläsi on järjestelmänvalvojan oikeudet. Noudata nyt alla olevia ohjeita.
Voit lisätä Sammuta näyttö -kontekstivalikon Windows 10:ssä, lataa ensin NirCmd.
Jos olet jossa on 32-bittinen Windows-versio, käytä tätä linkkiä:
NirCmd 32-bittinen
Muussa tapauksessa lataa NirCmd: n 64-bittinen versio.
NirCmd 64-bittinen
Pura nircmd.exe-tiedosto mihin tahansa kansioon ja poista sen esto.


Siirrä seuraavaksi estetty tiedosto C:\Windows-kansioon. Napsauta Jatka-painiketta hyväksyäksesi toiminnon pyydettäessä. Näet vahvistusikkunan, jos sinulla on UAC käytössä.

Kun Windows-hakemistossa on "nircmd.exe", voit käynnistää sen kirjoittamatta tiedoston koko polkua. Voit käynnistää sen osoitteesta Suorita valintaikkuna, Explorerin osoitepalkista, komentokehoteilmentymästä tai osoitteesta PowerShell. Meidän tapauksessamme se käynnistetään suoraan työpöydän kontekstivalikosta.
Tuo nyt seuraava rekisterin säätö:
Windowsin rekisterieditorin versio 5.00 [HKEY_CLASSES_ROOT\DesktopBackground\Shell\TurnOffDisplayGroup] "Icon"="display.dll,-1" "MUIVerb"="Sammuta näyttö" "Position"="Bottom" "SubCommands"="" [HKEY_CLASSES_ROOT\DesktopBackground\Shell\TurnOffDisplayGroup\shell\TurnOffDisplay] "Icon"="powercpl.dll,-513" "MUIVerb"="Sammuta näyttö" [HKEY_CLASSES_ROOT\DesktopBackground\Shell\TurnOffDisplayGroup\shell\TurnOffDisplay\command] @="nircmd.exe cmdwait 1000 -monitori async_off" [HKEY_CLASSES_ROOT\DesktopBackground\Shell\TurnOffDisplayGroup\shell\TurnOffDisplayLockPC] "MUIVerb"="Lukitse tietokone ja sammuta näyttö" "Icon"="imageres.dll,-59" [HKEY_CLASSES_ROOT\DesktopBackground\Shell\TurnOffDisplayGroup\shell\TurnOffDisplayLockPC\command] @="cmd /c \"nircmd.exe cmdwait 1000 -monitori async_off & rundll32.exe user32.dll, LockWorkStation\""
Voit kopioida ja liittää yllä olevan tekstin Muistio-asiakirjaan ja tallentaa sen *.Reg-tiedostoon. Tai voit ladata käyttövalmiita rekisteritiedostoja alta (mukaan lukien kumoa-säätö).
Lataa rekisteritiedostot
Kaksoisnapsauta luomaasi tai lataamaasi *.REG-tiedostoa ja vahvista tuontitoiminto pyydettäessä.

Saat seuraavan alivalikon työpöydän kontekstivalikosta:

Toinen komento sammuttaa näytön ja lukitsee nykyisen käyttäjäistunnon. Joten jos poistut tietokoneeltasi pitkäksi aikaa, saatat haluta lukita tietokoneesi ja sammuttaa näytön välittömästi yhdellä napsautuksella.
Tämä artikkeli perustuu edelliseen opetusohjelmaamme Kuinka lukita Windows 10 ja sammuttaa näyttö yhdellä napsautuksella.