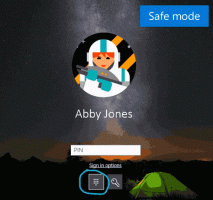Kuinka vaihtaa asemakirjain Windows 10:ssä
Oletusarvon mukaan Windows 10 määrittää automaattisesti asemakirjaimet liitetyille asemille, mukaan lukien sisäiset ja ulkoiset asemat. Haluat ehkä vaihtaa nämä kirjaimet. Näin se voidaan tehdä.
Mainos
Windows 10 määrittää käytettävissä olevan asemakirjaimen uudelle tietokoneeseen yhdistetylle asemalle. Käyttöjärjestelmä käy läpi aakkosten A: sta Z: hen löytääkseen ensimmäisen saatavilla olevan kirjaimen, jonka avulla se voidaan määrittää eri asemille. Historiallisesti se varaa asemakirjaimet A ja B levykeasemille.
Nykyaikaiset Windows-versiot määrittävät C-kirjaimen järjestelmäosioon, johon Windows on asennettu. Jopa kaksoiskäynnistyskokoonpanossa Windows 10 näyttää oman järjestelmäosionsa muodossa C:.

Asemien kirjainten muuttaminen mahdollistaa asemien järjestämisen uudelleen This PC -kansiossa. Tästä voi olla hyötyä, kun olet lisännyt ylimääräisen aseman tai luonut uuden osion. Voit esimerkiksi muuttaa sen asemakirjainta näyttämään sen ennen DVD-asemaa. Lisäksi, kun muutat USB-aseman asemakirjainta, se määritetään pysyvästi. Usein Windows 10 muuttaa satunnaisesti ulkoisten asemien asemakirjainta, kun liität ne, joten tällä tavalla voit tehdä tästä prosessista ennakoitavamman.
Kärki: Näytä asemakirjaimet ennen aseman nimiä Tämä PC/tietokone -kansiossa.
Voit muuttaa aseman kirjainta Windows 10:ssä useilla tavoilla. Tarkastellaan niitä.
Aseman kirjaimen vaihtaminen Windows 10:ssä, tee seuraava.
- paina Voittaa + X avaimet yhdessä.
- Valitse valikosta Levynhallinta.

- Napsauta Levynhallinnassa hiiren kakkospainikkeella osiota, jonka asemakirjainta haluat muuttaa. Valitse Vaihda asemakirjain ja polut kontekstivalikossa.

- Napsauta seuraavassa valintaikkunassa Muuttaa... -painiketta.

- Valitse Määritä seuraava asemakirjain ja valitse haluamasi kirjain pudotusvalikosta.
 Vahvista muutos.
Vahvista muutos.
Olet valmis. Asema näkyy File Explorerissa valitsemasi kirjaimen alla.
Muuta aseman kirjain komentokehotteessa
- Avata korotettu komentokehote.
- Tyyppi
levyosa. - Tyyppi
luettelon määränähdäksesi kaikki asemat ja niiden osiot.
- Katso ### tulosteen sarakkeessa. Sinun on käytettävä sen arvoa komennon kanssa
valitse äänenvoimakkuus NUMBER. Korvaa NUMERO-osa todellisella osion numerolla, jonka asemakirjainta haluat muuttaa.
- Kirjoita komento
anna kirjain = Xvaihtaaksesi aseman kirjaimen. Korvaa X-osa halutulla kirjaimella. Huomautus: Jos uusi asemakirjain, jota yrität käyttää, ei ole saatavilla, saat asianmukaisen virheilmoituksen.
Olet valmis.
Vaihda asemakirjain PowerShellissä
- Avaa an korotettu PowerShell-instanssi.
- Tyyppi
Hanki-osionähdäksesi osioiden luettelon.
- Huomaa aseman kirjain ja kirjoita seuraava komento:
Hanki-osio - DriveLetter
| Aseta-osio -NewDriveLetter Komento voi esimerkiksi näyttää seuraavalta:
Hanki-osio -DriveLetter H | Aseta-osio - Uusi asemakirjain F

Se siitä!